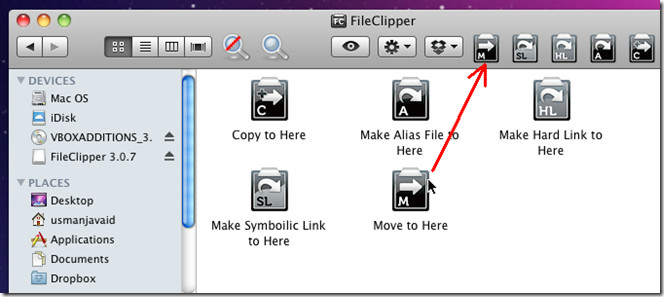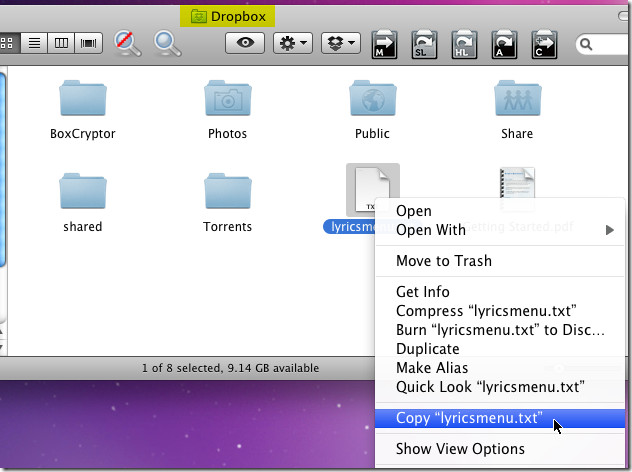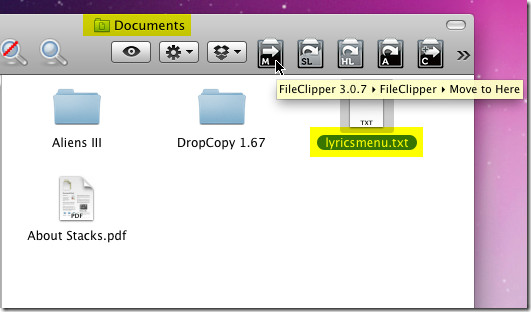FileClipper – Easily Move, Copy Files, & Create Hard & Symbolic Links [Mac]
We all know that when it comes to file specific operations, Finder of Mac OS X has only the ability to make aliases and copy files from one place to another. Many users rely on small scripts which can deal with such downsides to make Finder seamlessly make aliases, create hard & symbolic links, and to move files without having to drag & drop them from one window to another. If you’re not using any of the contrived scripts for each purpose, try FileClipper. It is an ingeniously useful application-bundle for Mac which offers 5 tools to perform file-specific operations, such as, move and copy files, make aliases to current location, and to create hard & symbolic links.
The working of all the provided applications revolve around Mac clipboard which contains text in case you copied text off the webpage or word processor, and file links in case of copying file from right-click context menu. These tools play a middleman role in achieving the said functionality. For instance, it acts as a clipboard handler for moving file from one place to another, making aliases to specified location, creating symbolic and hard link of selected file and finally, copying the file from selected location to current opened location. All the mentioned functions are performed by respective applications, having names, Copy to Here, Make Alias File to Here, Make Hard Link to Here, Make Symbolic Link to Here, and Move to Here.
To begin, extract the downloaded package and then open the FileClipper to access the applications. FileClipper can be used through a variety of launchers to instantly perform the actions, such as, Spotlight menu, ScriptMenu, DragThing, etc., but the easiest way around is to drag all the applications to the toolbar of Finder window, as shown in the screenshot below.
Now Copy the file either from right-click context menu or use control + C hotkey combination, browse the location where you want to perform an action, and click the respective button to perform the corresponding file operation.
As you can see in the screenshots below that we are moving a plain text file from Dropbox folder to Document folder without opening two instances of Finder.
Just like moving files and folder from one place to another, you can perform any other action over files and folders in similar fashion without cluttering your screen with multiple Finder windows. Make sure that you not performing file actions by double-clicking the FileClipper applications in Finder window, as doing so will throw an exception or perform the file action in the current location where FileClipper applications are residing.
It works on Mac 10.4 and later versions.