Easily Delay OS X Mountain Lion System & Display Sleep By Set Time
Mountain Lion is one very sleepy kitty. When it first debuted, users had problems trying to stop it from going to sleep, since it didn’t listen to the power settings in System Preferences. The caffeinate Terminal command is what came to the rescue then. The thing with the caffeinate command is you can’t reverse it. Once you’ve used it to disable sleep for a particular time period, you’ll have to wait for it to complete its job. Sleep No More is a feasible alternative to this solution. It is a free Menu Bar app that stops your Mac from going to sleep. Using the app, you can tell your Mac how long it should stay awake and it will bypass the corresponding settings in System Preferences. The time period can be set as short as 10 minutes or as long as 24 hours. The app can be stopped any time and runs only in the Menu Bar.
Once installed, Sleep No More adds an icon to the Menu Bar that, when clicked, reveals a dial for setting the time. Click and drag your mouse over the dial to set it to your preferred time. The small calibration lines between hours represent ten minute intervals.
Once you’ve set the time, click the ‘Postpone Sleep Mode’ button to activate the app. You can undo this at any time by coming back to the app and clicking this button again. The state of the button changes to reflect if it is active or not.
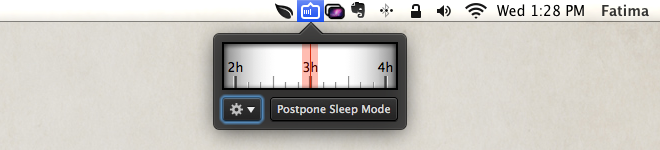
Now, assume you’ve set System Preference to have your computer and/or display sleep after an hour of inactivity, and you tell Sleep No More to postpone sleep mode for three hours. Your computer or display simply won’t sleep for three hours. Once this time period expires, though, your system/display will sleep after the originally defined period of inactivity (1 hour).
Sleep No More can postpone sleep for both or either the system itself or just the display. This setting along with the default postpone duration can be set from the app’s preferences, which can be opened by hitting the cog wheel button below the dial. What it doesn’t do is let you control postpone timers for the computer and display separately, which is a feature worth having.
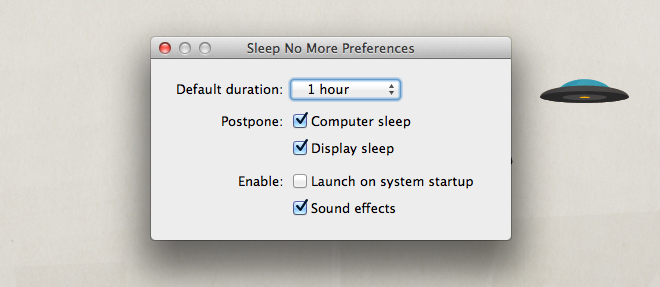
The only flaw with this app is that once it has postponed system or display sleep for the specified time interval, it deactivates itself. That means if you set it to prevent sleep for three hours, it will only do so for one three-hour period of inactivity. Once it has successfully prevented the system from sleeping for a three-hour period of inactivity, it will not automatically prevent sleep for when you next wake your system and leave it idle. Perhaps this isn’t so much of a flaw as it is a lack of choice for the user.
The app is certainly preferable over the caffeinate Terminal command because it is easier to set up, doesn’t require you to calculate the number of seconds for a time period, and can be easily suspended.
Download Sleep No More For Mac
[via Lifehacker]
