Organize Apps, Files & Folders Into Dock-Like Menus On OS X Desktop With DockMenus
The Dock in OS X is where your favorite apps and folders go, providing quick access to apps and files that you need frequently. Though apart from being limited in capacity, it also wouldn’t let you group apps together unless you put them into a folder, and doing so means losing quick, one-click access to them. DockMenus is a Mac app worth $2.99 in the Mac App Store that gives you extra docks. You can create any number of Dock-like menus and add apps, files or folders to them. The menus can be named, set to stay on top of all windows, and snapped to the side where they disappear much like the default Dock’s auto hide feature. The menus can also be ‘pinned’ so that their position isn’t accidentally changed. You can also add Trash to a menu, and dragging & dropping a file its icon will send it to Trash. The opacity of a menu and its background can be changed from one of the presets available in the menu’s settings.
Once installed, DockMenus adds a small square icon to your Menu Bar, and a dock menu to your desktop. To add an additional menu, select the ‘New Menu’ option from the app’s Menu Bar icon.
To add files, folders or apps to a menu, simply drag & drop them on it. To customize a menu, click the little cog wheel button at the top; the new window that opens will let you rename the menu and change its background, though the choice in backgrounds is limited to the presets available. If you enable the ‘Floats’ option for a menu, it will keep that menu floating on top of all windows. Similarly, the ‘Hide’ option will auto-hide the menu if it’s been snapped to an side of your screen. Clicking ‘Add Trash’ will add Trash to that menu. Dragging & dropping files to a folder will add them to the menu, but dragging & dropping a file on an app’s icon in a menu might not necessarily open it in the app.
The minimize button on a menu minimizes the menu to the Dock, much like any other app window can be minimized. The close button acts differently though; instead of simply closing it, it deletes the menu.
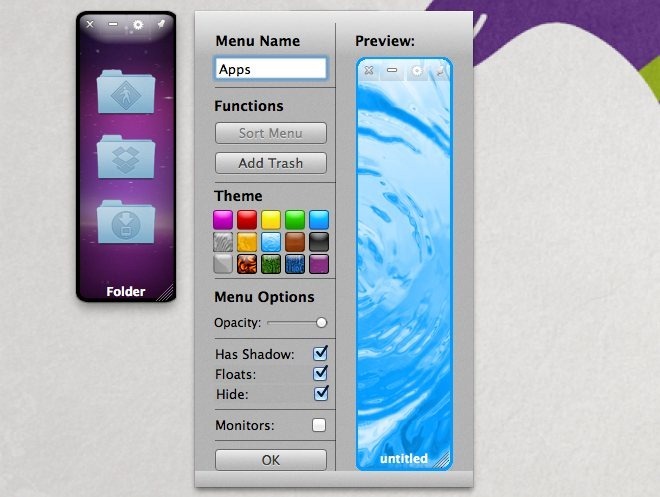
To snap a menu to the side of your screen, drag it to the either the left or right edge. You can snap one menu overthe other to conserve space. The edge of a menu can be dragged out to resize it, and the pin icon will pin it at its current position.
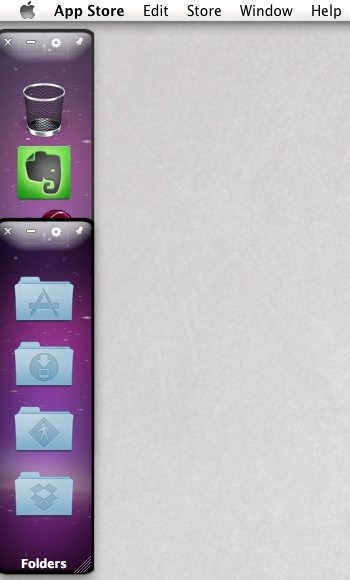
DockMenus is an excellent Dock companion, though it can do with a wider selection in backgrounds and the ability to use a custom one. At present, the available solid colors are too bright and the patterns are too complex, making it difficult to read or recognize app icons at times.
Download DockMenus From Mac App Store
