How To Disable the Dashboard & Notification Center in Mac OS X
Mavericks has certainly optimized OS X; it’s a system designed to please everyone, and as good an idea as that is, it risks creating aspects that are not always appreciated, such as the Dashboard and Notification Center. I for one have never understood the necessity of the Dashboard in a Mac OS X, In fact, the only reason I ever put anything there was to save it from looking useless. Unfortunately, ornamental seems to be the primary purpose behind the Dashboard. It consumes resources, and is not important enough functionally (at least in my experience). The same can be said about the notification center. While I can see how it might serve a purpose for many, but one can also see how it’s not for everyone. Fortunately, if you share my disapproval of these features, they can quite easily be disabled through a few terminal commands.
If you do the four-finger squeeze gesture, you can see a list of running full screen apps that shows Dashboard in the list, but since Mavericks, it is movable but not removable.
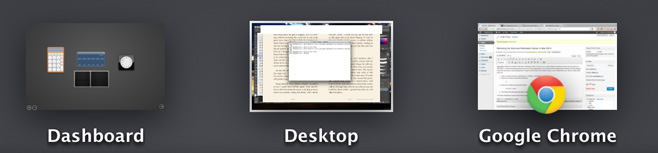
Similarly, it does look very cool to swipe the trackpad to reveal the notification center, but the novelty wore out for me, to the point where my only interaction with it was to clear all the notifications. The other options are the social buttons, but my social media interactions happen primarily through my smartphone, so the notification center is also a strain on resources that I would rather not put.
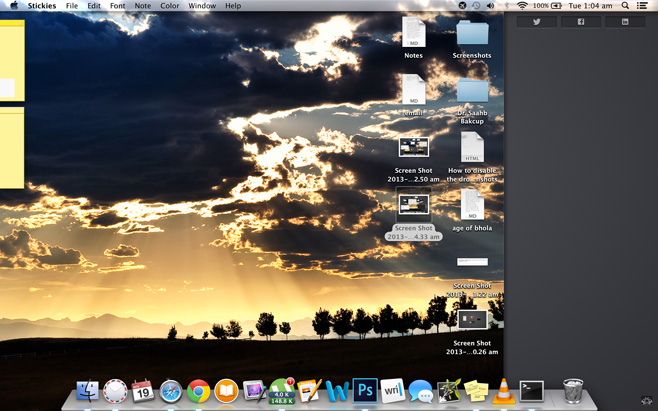
Disabling Dashboard
Open a Terminal Window (Applications > Utilities > Terminal) and enter (or copy and paste) the commands below one by one to disable the Dashboard and restart the dock:
defaults write com.apple.dashboard mcx-disabled -boolean YES killall Dock
The Finder will automatically restart, and the Dashboard will be disabled.
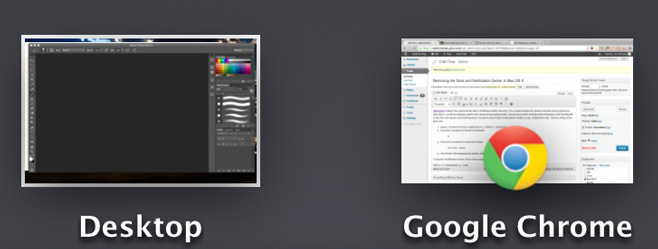
Enabling Dashboard
If you ever wish to enable Dashboard again, simply open up the Terminal and enter:
defaults write com.apple.dashboard mcx-disabled -boolean NO killall Dock
This will restart Finder and bring back the Dashboard.
Disabling Notification Center
In order to disable Notification Center, enter these command in a Terminal window:
launchctl unload -w /System/Library/LaunchAgents/com.apple.notificationcenterui.plist
killall NotificationCenter
Notification Center should now be inaccessible. In case you received a “process not found” error while running these commands, it does not matter; they should still work.
Enabling Notification Center
If you ever need Notification Center back again, enter this command in a Terminal window:
launchctl load -w /System/Library/LaunchAgents/com.apple.notificationcenterui.plist
Next, press Command+Shift+G in Finder, which will launch the “Go to Folder” window (like Run in Microsoft Windows). Enter this in that dialog: /System/Library/CoreServices/. Locate “Notification Center” and the Notification Center will be right back where it originally was.
If you’ve tried out this method for disabling either of these features, let us know how it went for you, by leaving a comment below.

Is there a way to make the notification center in El Capitan behave the way it did in Mavericks? That is shift the screen to the left rather than pop out over the existing screen?
in Mavericks, for dashboard, simply go to preferences->mission control, untick “show dashboard as space”
Don’t work
Then you did something wrong, or are not using OSX because they worked for me in Mavericks.
I only copy and paste the code. I use mavericks
killall Docks is a separate code, first copy paste the first line and then copy paste the second one. That should do it.
It didn’t work for me either.
Which one didn’t work can you give me more details?
Hiding the Dashboard worked. Hiding the Notification menu tab on the right didn’t. It went away for a second and then immediately came back. I changed my block time that it turns on in the middle of the night so I haven’t been getting the notifications during the day. I am more interested in hiding the Notification menu.