How To Customize The Touch Bar On A MacBook Pro
The Touch Bar is the most recent hardware update to Apple’s line of MacBooks. It’s a touch input panel located above the keyboard with context sensitive soft keys. The keys change depending on which app is currently active. It shows a few select system toggles by default. We’re not going to debate whether the feature is useful or not, nor if it’s worth the upgrade. You may like the Touch Bar’s functionality but you may not like the soft keys on it. If that’s the case, it’s pretty easy to customize the Touch Bar on your MacBook.
We’re going to deal with two types of customization settings; default buttons, and app specific buttons.
Customize Default Keys On The Touch Bar
Open System Preferences and go to the Keyboard set of preferences. This is where you can customize the Touch Bar. There are several settings here that let you customize the Touch Bar. The first is the ‘Touch Bar Shows’ dropdown. It has three options; App Controls with Control Strip lets you view buttons for apps along with system toggles, Expanded Control Strip shows you the full set of available toggles, and App Controls shows you app specific controls only.
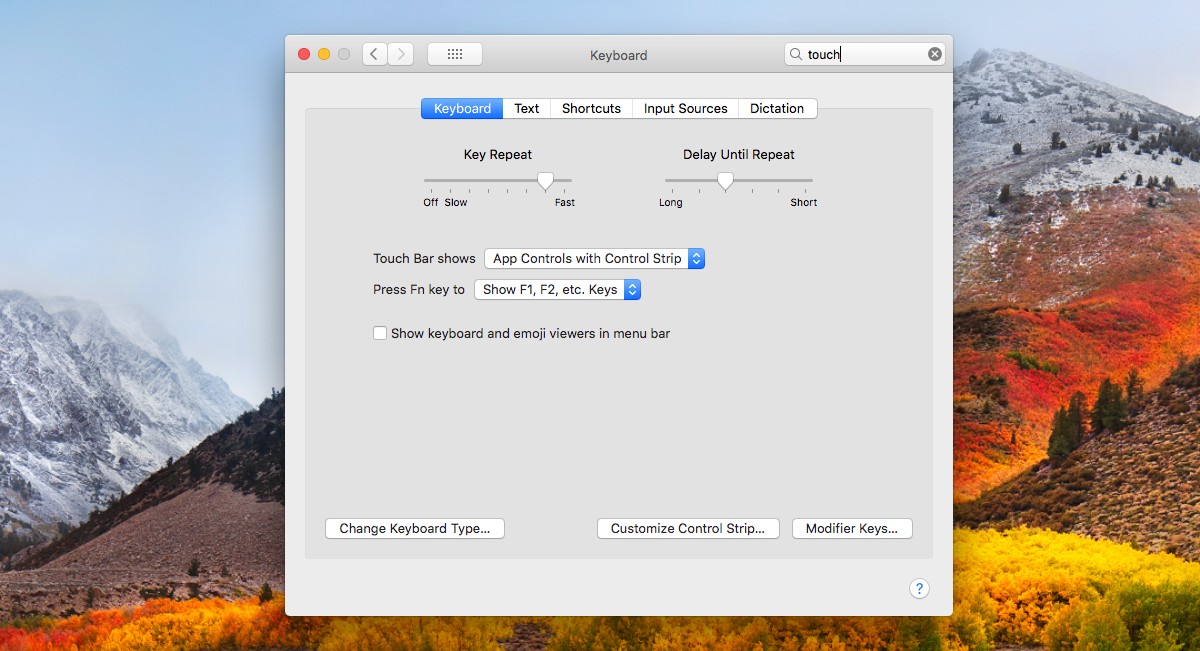
You can change which system toggles are shown on the control strip. To do so, click the ‘Customize Control Strip’ button at the bottom of the Keyboard preferences. You will enter edit mode for the Touch Bar. To add a toggle, simply drag & drop it on to the virtual Touch Bar you see on your screen. To remove a toggle, drag it to the left trash icon.
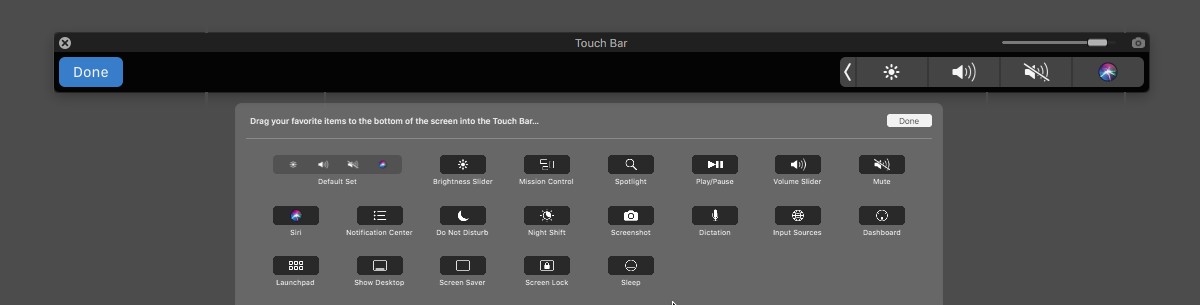
Customize App Specific Keys On The Touch Bar
You can customize app specific keys on the Touch Bar for apps that support it. For our example, we’re going with Chrome that just added support for the Touch Bar in version 60. The process for customizing app specific keys is the same for all apps.
Open the app and go to View>Customize Touch Bar.
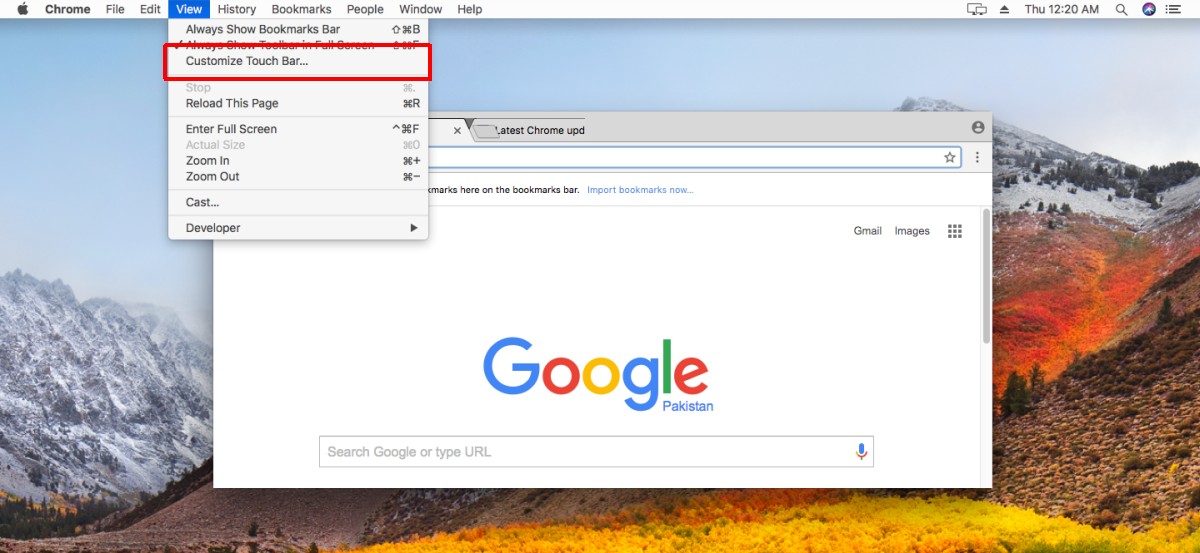
You will enter the edit mode for the Touch Bar but for that specific app’s controls. The panel at the bottom shows you which buttons you can add to the Touch Bar. Drag & drop a button from the panel on to the virtual bar to add it. Drag & drop a button on to the trash icon on the left to remove it. Some apps, like Chrome let you add a blank space between buttons but not all apps will do that.
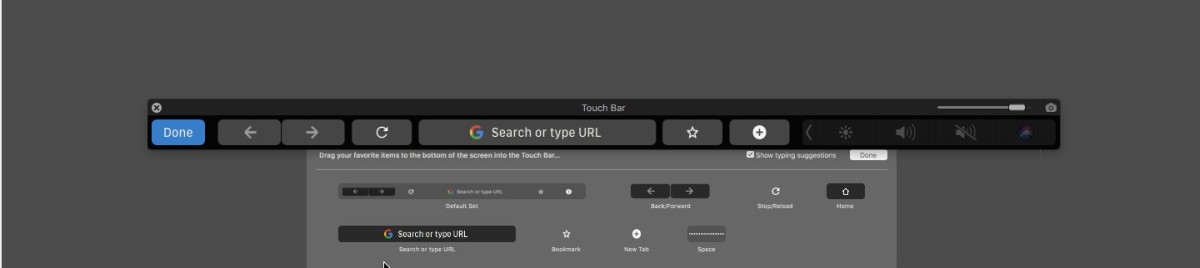
You can always go back to the default set of keys by dragging & dropping the default set on to the virtual bar.

How to convince Apple to dump their poor substitute for a touch screen on a MacBook Pro would have been a far better article. I’m still using my discontinued 17″ MacBook Pro and my 5K iMac but it looks like I’ll have to give Windows 10 a try since Apple doesn’t have 17″ higher end laptops I need anymore.