Create Custom Keyboard Shortcuts & Reassign Function Keys On Mac [Tip]
For avid computer users, keyboard shortcuts make the usage of an app extremely convenient, and when they’re missing, it is annoying, to say the least. For many apps, a function, and a highly useful one at that, may lack a hotkey, but there is a simple workaround for it in OS X. If the apps you’re using lack the shortcuts you need, you can add them yourself from System Preferences. Additionally, if you don’t utilize your function keys for the purpose they are meant for, you can reassign them to work in your favorite apps instead. This little tip describes how you can add a custom shortcut for any app, and disable & reassign your function keys.
To reassign a Function key, you have to first disable what it originally does. For this, you’ll need a third party app called FunctionFlip. It will install as a preference pane, and you may access it from System Preferences under Other, and check the function keys you want to disable. The function keys will work only if you press the Fn key in addition to the assigned key. You can now reassign them to any other function.
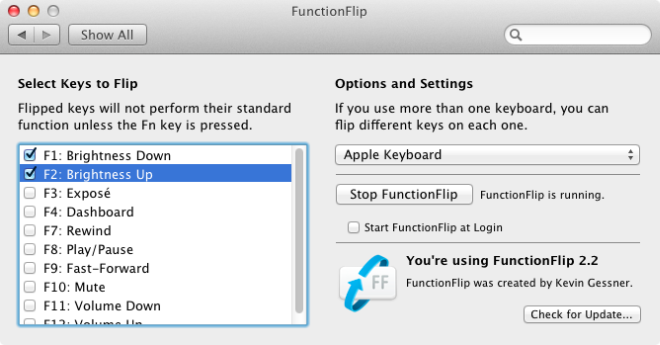
To assign the function keys to another app or to create a custom shortcut, you will follow the same procedure. Go to System Preferences and open Keyboard > Keyboard Shortcuts. If you want to assign the function key to one of the existing shortcuts, double-click, and then and type in the new one.
To create a shortcut for an app, click Application Shortcuts on the left side. Click the small plus sign and chose which app you want to create the shortcut for. Remember that you cannot, of course, create a shortcut for a function that does not exist in the app itself. To see which functions are available, select the app, and visit the app’s menus in the menu bar. Enter a name for the shortcut and then key it in the hotkey. Click Add, and you’re done. Your new shortcut has successfully been added. Remember that these shortcuts will only work while the selected app is active.
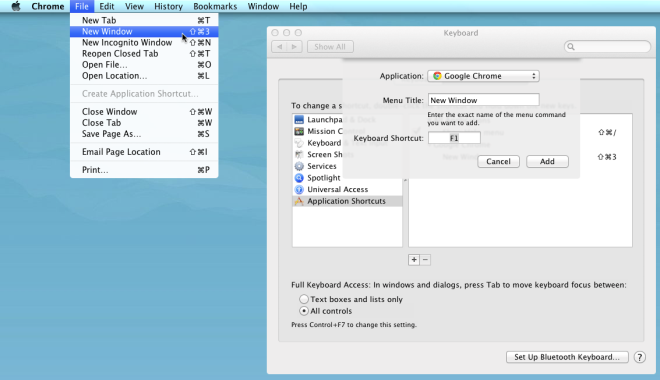
You can edit an existing shortcut this way, or add a new one. The process is simple and lets you make better use of Function keys that you might not need very often, or at all. Remember that the app is only meant to disable the Function keys, and not to reassign them. Reassigning is done via the System Preferences.
