Check Network Activity On Your Mac With The Activity Monitor
There are times when your internet connection seems sluggish and unresponsive, there are simply too many reasons behind why that might be, ranging from an app running in the background to a malware infection. Given that we are talking about Macs, Malware infections are rare and therefore highly unlikely to be the cause of a slowdown. However, there is a way of finding out where your network traffic is going. Instead of using third-party solutions like Magician Monitor, Private Eye or Geeklets using Geektools which will give you feedback on network behavior, you can use the default network monitoring utility, the Activity Monitor, that allows you to keep an eye on how the majority of your network traffic is spreading.
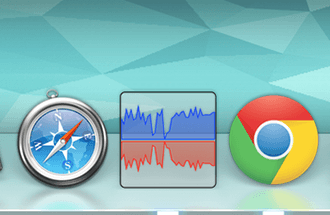
Let us get to the issue straight away, open up the Activity Monitor, you will see different tabs here, each tab will give you information about all the running apps. Make your way to the Network tab. Here you will see columns for ‘Process Name’, Sent Bytes, Rcvd (received) Bytes, Sent Packets, Rcvd (received) Packets, PID (process ID number) and User. Your only concerns are both the sent and received columns only.
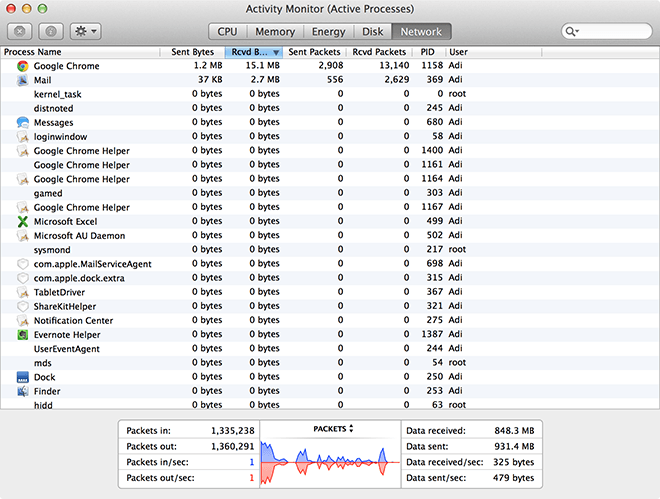
Clicking on the tab will sort the list in ascending order, clicking again will sort it in descending order. This will allow you to see which apps are putting the most strain on your connection. To reduce the list to just active processes, select, under the View menu: Active Processes.
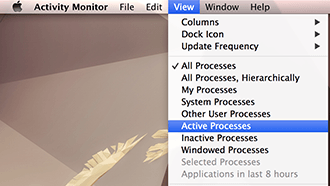
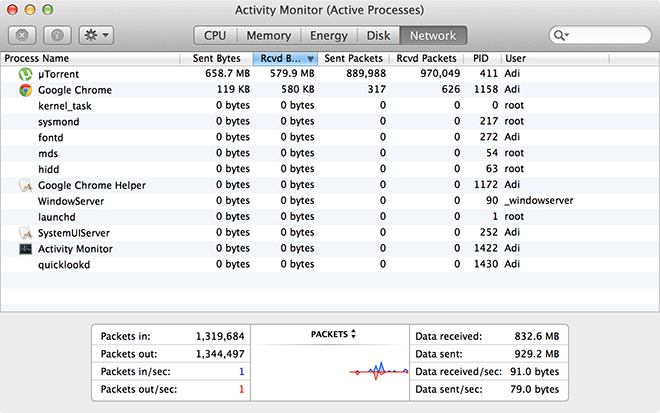
Doing so will trim the process list from pages upon pages to a manageable few. In our test, Chrome was using the most traffic, which is understandable. However, if this list feature unfamiliar names, you can double-click on the process and click “quit”, press quit and that process will be terminated. Alternatively, you can press ⌘ + ⌥ + esc and it will launch a menu showing active apps, this is safer to use as it will only relaunch critical apps instead of closing them. Of course neither are permanent solutions, but they will get you on your way to a connection working at full potential.
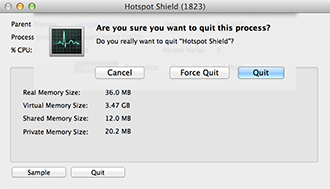

If network capacity is an ongoing issue, you can even monitor your app in realtime by configuring the activity monitor icon to give you real-time feedback on network activity. Just right-click/ctrl+click on the Activity Monitor icon, click on Dock Icon and select Network Monitor, the icon will turn into a feedback system, blue indicates incoming (received) and red represents outgoing (sent).

I think your description of Network Monitor contains an ERROR!! Thats right. I know its hard to believe because you guys are usually SPOT ON !! Anyway check the following paragraph from the page titled
“Check Network Activity On Your Mac With The Activity Monitor”.
“Just right-click/ctrl+click on the Activity Monitor icon, click on Dock Icon and select Network Monitor, the icon will turn into a feedback system, blue indicates incoming (received) and red represents outgoing (sent).”
I think the colors are reversed. The blue, which is above the null line, shows outgoing (sent), and the red,… well, you can get it from here {grin}.
Steve Arbogast
arbo@cox.net