Capture Screenshots On Mac, Edit Them & Upload To Cloud
Screenshot tools have been covered by us in abundance for multiple platforms and devices in the past. Mac screenshot tools have the default screenshot utility to compete with, and usually have one feature that will outdo the default Preview app in Mac. Monosnap is a free Mac app that takes screenshots, uploads them online to a cloud server and has a built in image editor for cropping, blurring, drawing and annotating the image. If you compare it to recent Mac screenshot tools that we’ve covered, it amasses most features into one app. Screenshots can be taken of a custom area on the screen, the entire screen or a 10 second time delayed capture of the entire screen. Monosnap requires you to signup using your Facebook account, and has customizable hotkeys for taking a full or area specific screenshot.
Monosnap adds a lightning bolt-like button to the Menu Bar and lacks a Dock icon. Visit the Settings first and define where you want the pictures to be saved. You can set it to always save to the Pictures folder, or if you do not save it to this default location, you will have to select a save location each time you capture an image. Select which app will open images captured by Monosnap and which app should launch immediately after the screenshot has been taken. Images are saved in JPEG format, and you can manage its quality by moving the JPEG Quality slider. The Hotkeys tab allows you to see and edit the app’s keyboard shortcuts.
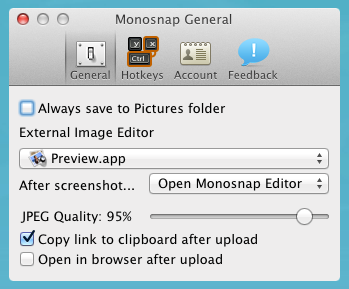
To take a screenshot, either hit the hotkey combination or select the type of screenshot you want to capture from the Menu Bar icon.
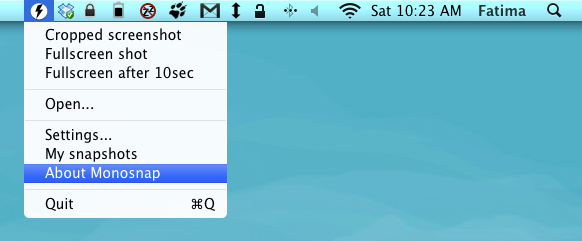
Once you’ve captured the screenshot, it will open in the Monosnap editor (if you’ve selected the option in the General tab in settings). Any editing you do can be undone. At the bottom right of the editor, you will see a small dropdown menu that lists all image editing apps installed on your Mac. You can open your screenshot with any one of those editors using this menu. The Save button allows you to save the image locally to you hard drive, and the Upload button sends the image online. Upload progress is show in the Menu Bar, and a link to the image is displayed once the upload is complete.
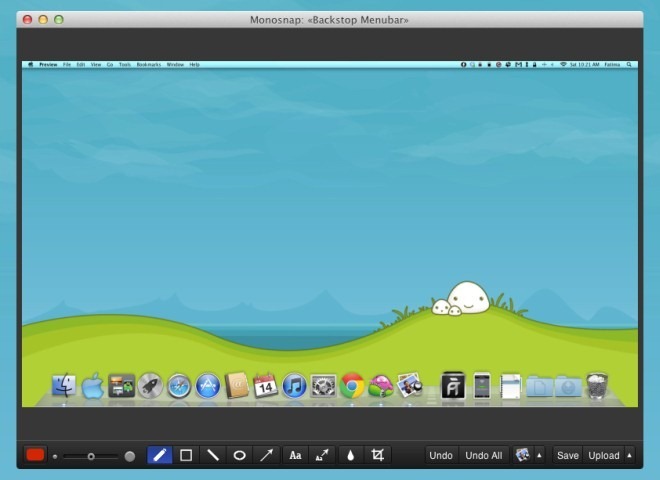
The controls at the bottom left of the image editor allow you to choose the pen color, increase or decrease the brush size, draw with a pen, draw a shape, a straight line, an ellipse, an arrow, enter text, add an arrow and text in one go, blur any part of the image you click and drag your mouse over, and crop it.
The Monosnap editor is definitely a good reason to use the app, even if you aren’t sold on its screen capturing features. The app is free and hence, worth a try. You might just like the way it works. The interface itself is also well designed and much better than what you normally see in free apps.
