Batch Resize, Watermark & Compress Images Easily Using Snap Converter
You can find a whole host of screenshot and image editing apps for OS X, Skitch being one of the most famous and comprehensive ones among the lot. With most of these apps and utilities though, what you get is one thing done well; you will find an app that is excellent at compressing images with little to no loss of quality, another one that’s great at renaming files in bulk, and yet another one that rocks at adding watermarks to them. What’s hard to find is a Swiss Army knife that does all such related tasks, and does them really well. Snap Converter is a Mac app worth $ 3.99 in the Mac App Store that handles five major functions for images in bulk: it lets you resize, rename, compress, convert between popular image formats, and add a watermark to images.
Snap Converter will let you run any of these operations on a single image, multiple images or a folder full of images. Drag & drop your image files or folder on Snap Converter’s interface, and options to convert and resize will appear automatically If you accidentally add the wrong set of images or the wrong folder, you can dismiss the previously added content by simply dragging and dropping the relevant files or folder on the app.
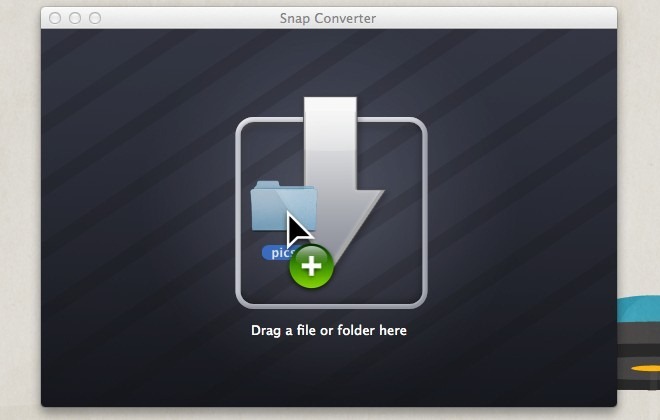
Once added, you can start customizing what you want to do with the image. Regardless of the formats the original images are in, Snap Converter will change their format to what you choose from the ‘Convert to’ dropdown. This option works even when the images you added aren’t all in the same format to begin with. The supported formats for conversion include JPEG, PNG, BMP, TIFF, GIF, JPEG2000, ICN, PSD, DMG and more. Do note that the batch image conversion option only appears if all the image files are in the same folder. When converting images from one format to another, you can also compress them. Alternatively, the app can also convert them while keeping the size reasonable if you check the ‘Optimize file size’ option.
The image(s) can be resized based on several parameters such as a percentage, along the width, along the height, in absolute size, or by specifying a maximum width and height.
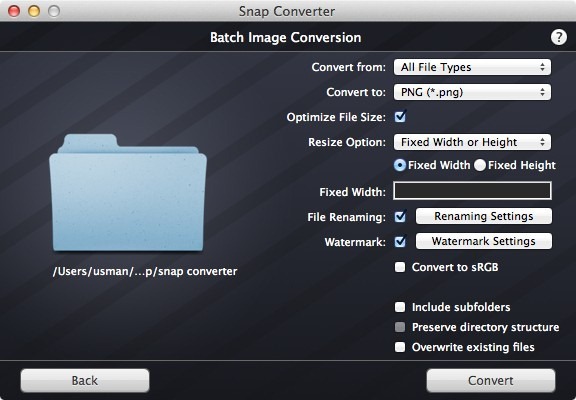
By default, the file renaming and watermarking options are left unchecked. Enabling them brings up their settings button that allows you to customize them. Snap Converter offers three different ways to rename files; you can use a standard name and append successive numbers to the files, replace a part of the file name, or add a suffix or prefix to its current name.
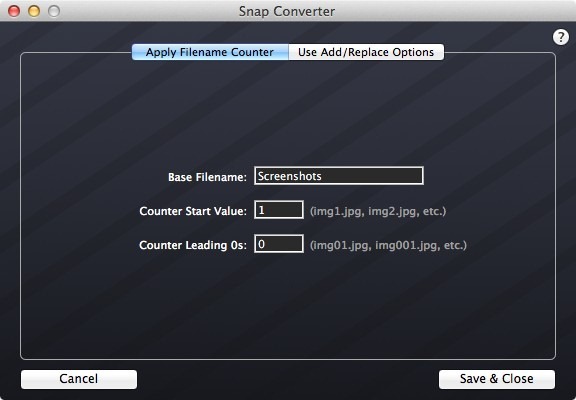
When it comes to the Watermark settings, Snap Converter gives you options to customize the watermark. You can add a simple text watermark with customizable color, font, size, position and opacity. Image watermarks are also supported; the image can be scaled down, positioned anywhere on the main image, and given the amount of opacity of your choice.
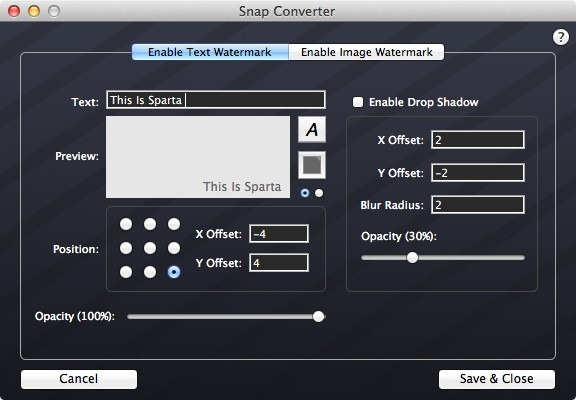
By default, Snap Converter only converts the images in the folder you added to it but if you check the ‘Include subfolders’ option, it will perform the process recursively, converting images present in the subfolders of the main folder that you added, and it does so while retaining the folder structure. Finally, you can choose to retain the originals and have all changes made to a copy of the files by keeping ‘overwrite existing files’ unchecked. Once the conversion is complete, the app will ask you for the location to save the converted files.
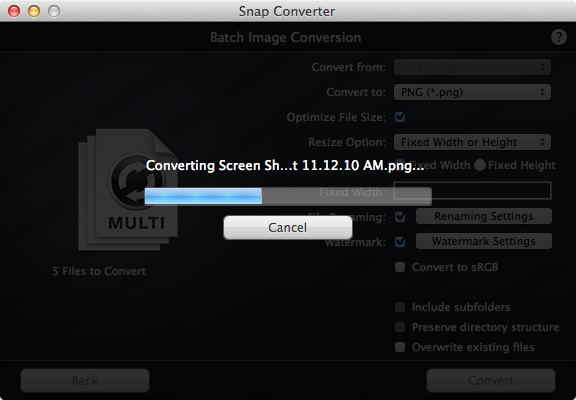
To sum it up, Snap Converter leaves little to be desired when comes to performing the aforementioned operations on images in bulk from a single app, and it is priced very reasonably considering its feature set. It’s output for converted PSD files isn’t as great as you would hope, with the transparency not converting well at all. That shortcoming aside, Snap Converter still stands out from the competition because of its great resizing options and file size optimization.
Download Snap Converter From Mac App Store
