Bartender Adds A Hidden Toolbar To Unclutter The System Menu Bar [Mac]
Although Mac OS X menu bar lets you quickly access frequently used applications and their different functions, it doesn’t provide you with an option to manage as well as, hide/unhide all menu bar applications and system utilities’ icons. If you often struggle finding the application icon in menu bar, Bartender may help. The application works just like Windows notification icon customizer that lets users keep only selected applications icons and indicators in system tray, and all other icons can be easily accessed with a click. Bartender offers an additional toolbar, where you can not only keep the applications’ icons of your choice, but also manage them with ease. Furthermore, it comes with a wide range of features that let you easily organize menu bar applications’ icons. You can select any active/passive menu bar app from Applications folder and add it to Bartender’s bar. Talking of the additional menu bar, it can be viewed by clicking Bartender’s icon in system menu bar. You can also bring it up using a specified hotkey combination. Keep reading for more details.
The utility allows you to display applications’ icons in menu bar for 5 seconds when they are being updated. This feature keeps you notified about all the applications that were recently updated with additional features. Apart from moving menu bar apps to Bartender’s menu bar, it lets you hide any active menu bar application. This app basically provides 3 menu bar-related options including show app icon in menu bar, show icon in Bartender’s bar and hide this (selected) menu bar item.
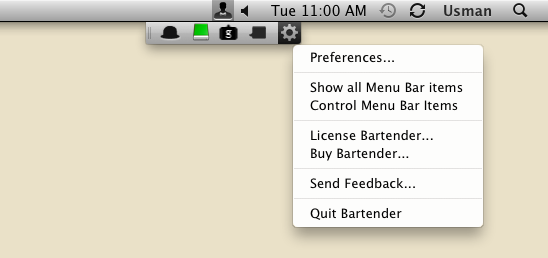
When launched, it sits in system menu bar, allowing you to launch and move application icons to its customizable menu bar. Clicking the menu bar icon lets you view Bartender’s menu bar, show all apps’ icons in system menu bar, and open Preferences, where you can add applications and set position of all currently running applications’ icons. The Menu Items tab reveals all the running menu bar applications with options to show selected app in system menu bar, Bartender’s menu bar or hide it from both menu bars.
As mentioned earlier, it lets you select menu bar applications to add their icons to either menu bar or Bartender’s toolbar. Just click add button in the left sidebar and select the application from Applications folder that you want to add to the list. Now, set what Bartender should do with selected menu bar item from main window. Here, you can also enable Item Updates option, which shows app icon in menu bar when it’s being updated.
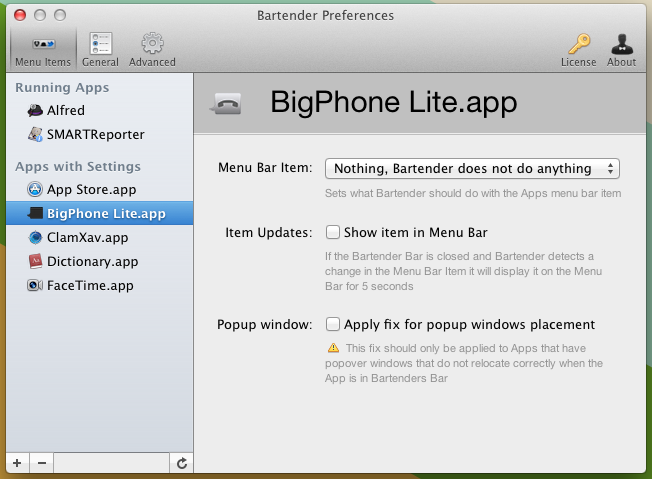
The General tab deals with application-specific options including start app at login, show Bartender bar at launch, change application default menu bar icon etc.
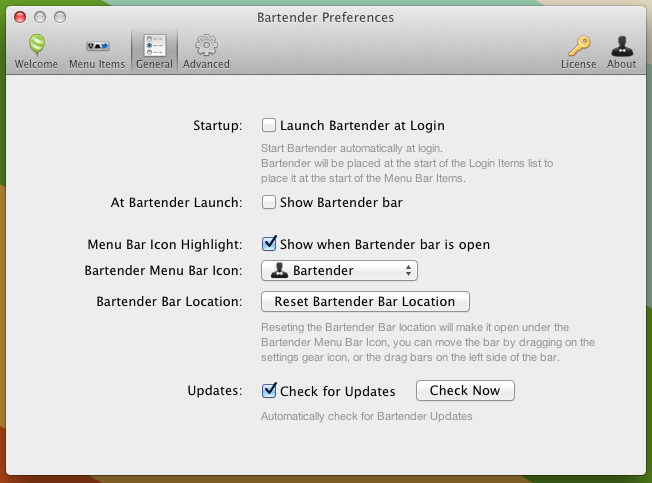
The Advanced tab lets you show/hide Bartender’s menu bar icon, set hotkey combinations to show all items in menu bar, open Bartender and show full menu bar. You can also set what Bartender icon should do when clicked – display all items in menu bar, expand menu bar but keep items hidden, or open Bartender’s bar.
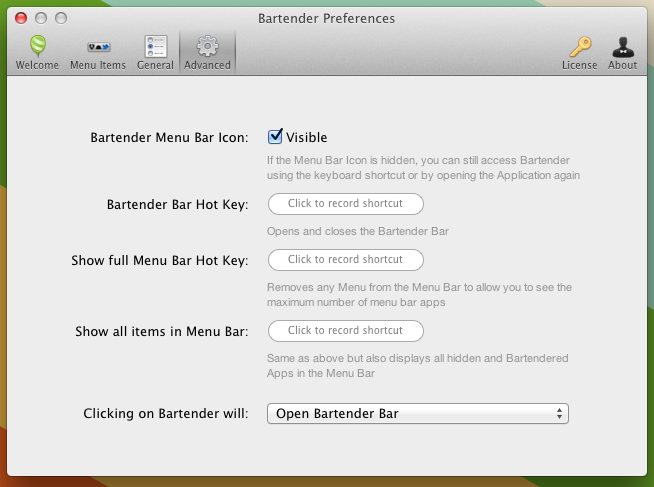
The application automatically adds all selected applications’ icons to its menu bar, which can be revealed by clicking Bartender’s icon in menu bar and via specified hotkey combination. Bartender provides an easy way to unclutter your ever growing menu bar item list. Not only does it organize running applications’ icons, but also lets you add any menu bar application and set its icon position. Bartender is a paid application, but you can grab it for free whilst it’s in beta testing phase.
