Adobe Presenter Video Express For Mac Lets You Capture, Combine & Upload Videos And Screencasts
We’ve reviewed a few screencasting tools for Mac, of which the free Ripcorder Screen is a favorite. Users can turn to QuickTime, a stock Mac app, that lets you create screencasts as well. New on the screencasting front is Adobe Presenter Video Express, a free Mac app from Adobe that lets you record both screencasts and videos. You can edit videos, add closed captions, and view screencasts and recordings side by side. The final project can be uploaded to both YouTube and Dropbox, though it cannot be saved to your local drive; however, if you go for Dropbox, it’ll get synced to your computer anyway.
Launch the app and click the green film reel button at the bottom. You can either record your screen or use the webcam to record a video. By default, the app records your webcam’s input; to switch to screencast recording mode, click the little camera button next to the mic button and hit record.
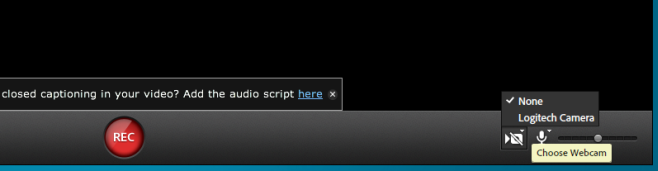
An on-screen timer counts down from 5 seconds and displays shortcuts for ending and pausing a recording. Clicking the app’s Menu Bar icon will also stop the recording.
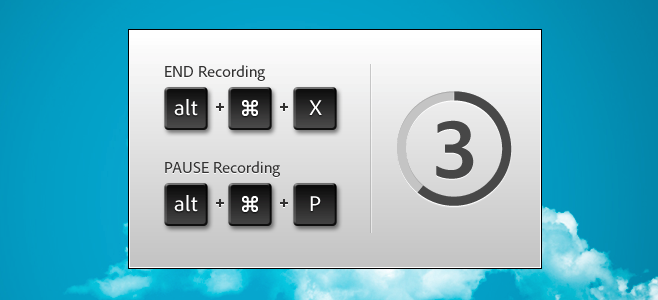
Once you’ve recorded a video or screencast, Adobe Presenter Video Express will process and open it for editing. The editing tools are fairly basic; there is a ‘Branding’ tool that allows you to select one of the many preset themes for starting and ending a video. In addition, you can add your very own icon or logo to the screen, and display the video title on the video itself.
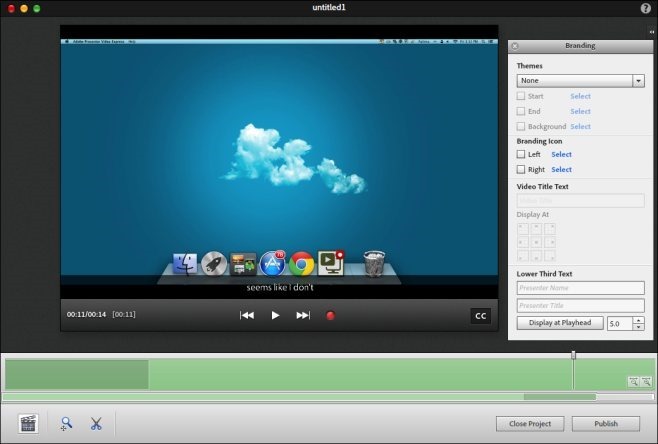
To trim a part of the video, click the scissors button and then drag out the trim markers on the seek bar to select the part to trim out of the video.
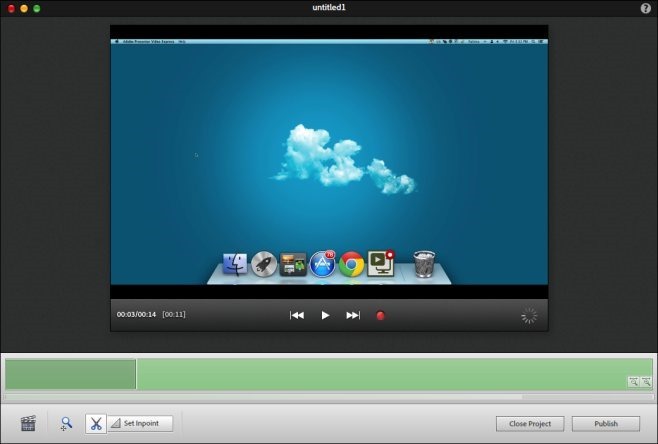
Click the CC button on the video player to add closed captions. The app automatically lists the proper time slots for adding a caption, so you need only type in the captions. The captions preview live as you type them.
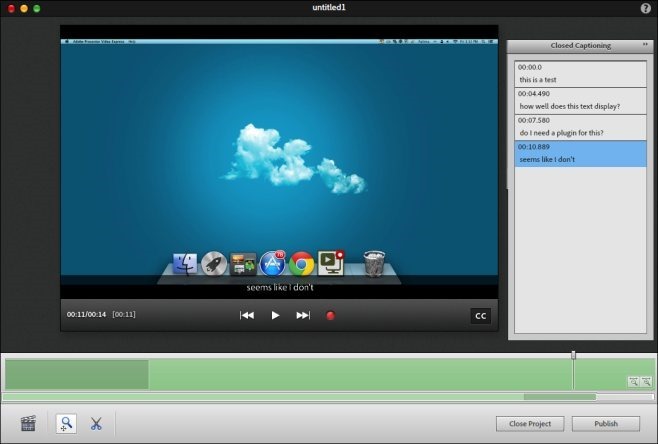
When you record a video instead of a screencast, the editing options you see will be slightly different; you will see four new buttons on the bottom bar that allow you to view both the recorded video and screencast side by side, or only one of the two. The advantage here is that any voiceover you’ve done for the video will be added to your screencast. Click ‘Publish’ when you’re done, and you will be asked to sign in to either YouTube or Dropbox in order to upload the video.
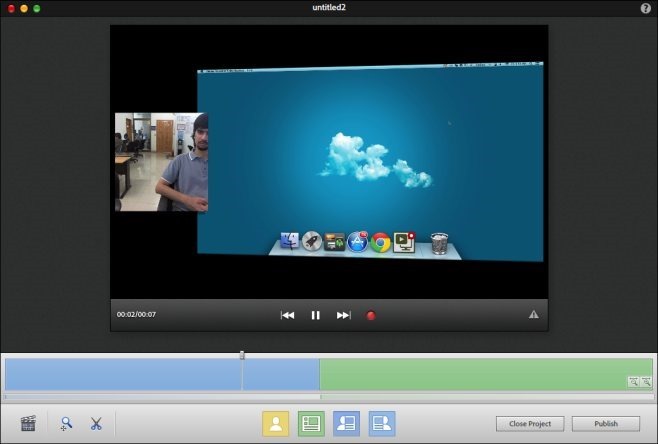
Once signed in, your video will be uploaded to the service you selected. When uploading to Dropbox, you are limited to uploading videos of up to one minute for free, and will be required to pay for longer ones. The app is rather slow at times, but it’s basic enough that a lot of users will be able to look past its occasional slow responses.
Download Adobe Presenter Video Express For Mac
