How to add multiple images to a single PDF on macOS
Converting a single image to a PDF file is really easy. What isn’t easy is when you have multiple images that all need to be part of the same PDF file. If you happen to have Photoshop installed on your system, it’s still a somewhat complicated process. If you’re using a Mac though, you can add multiple images to a single PDF with just Preview. Here’s what you need to do.
Add multiple images to a single PDF
Open Finder and navigate to the folder with the images you want to add to a single PDF. If they’re in different locations, move them all to the same folder. Select them all, right-click any one of the files, and select Open With>Preview.
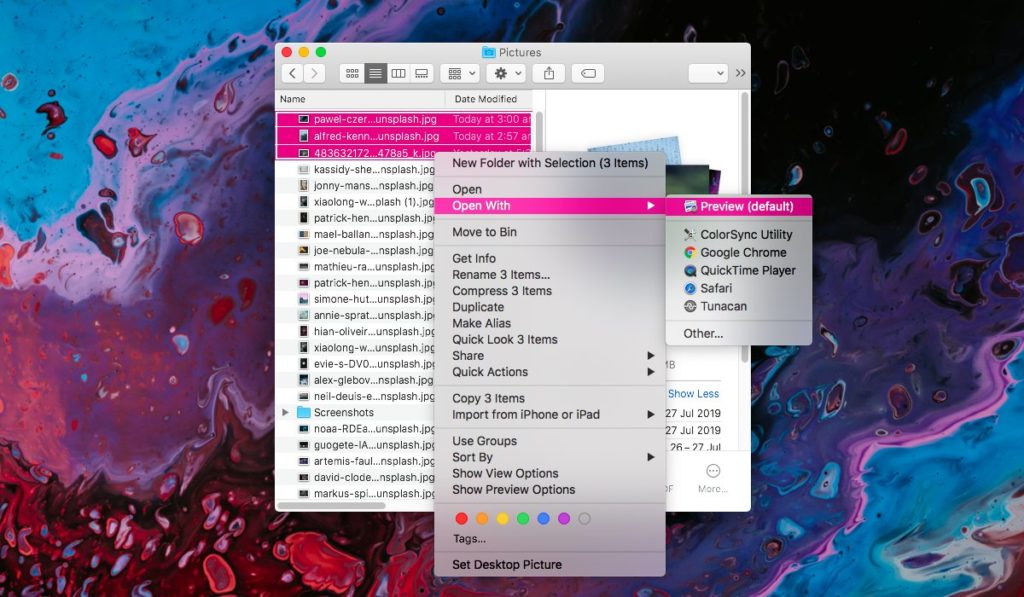
The files will all open in Preview and you can use the bar on the left to change the order the files are in. This order will dictate which page number an image appears on. Once you have the files in the correct order, go to File>Print on the menu bar.
This will open the Print dialog. Select the paper size and go through the other print settings. Once you’re done, look at the bottom left of the print box and you’ll see a dropdown called ‘PDF’. Open it and change the option to ‘Save as PDF’. Click Print.
You will run into a bunch of confirmation boxes. If you don’t have a printer connected to your system, you will still be able to use this method to add multiple images to a single PDF however, you might have to go through a few more settings.
The PDF will likely be very large given it’s comprised of images. You can optimize it to some extent by tweaking the default print settings but the results will be somewhat limited. If you need the file to be smaller, you can look at compression options after you’ve created the PDF.
Considering how hard it is to add multiple images to a single PDF on other platforms, it makes you think the only way to do it is by using proprietary software. That’s not case. It’s just one of those things where users may opt for a paid solution as long as it costs less than Adobe’s software (an annual subscription service), and it’s simpler to use. On macOS, you don’t need to buy an app for this particular thing. Preview makes signing, scanning, and compiling multi-page image documents exceptionally easy.
