6 Handy Tips For Mountain Lion’s Notification Center
Notification Center has been one of the most impressive features in Mountain Lion, and undoubtedly, having that panel on the side makes it much easier to view multiple notifications. It’s very likely that this side panel that allows you to Tweet and view alerts from other apps might just be the difference maker between Growl, a popular third party app that largely took over notification management for apps in Lion, and itself. For those of you who are benefitting from the use of this feature, here are 6 little things you can do with it.
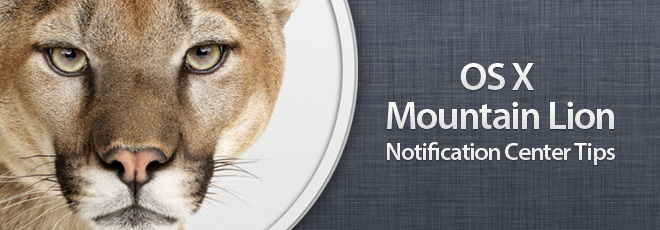
Easy Access
You’ve most certainly used the little icon at the top right of the Menu bar to access Notification Center. To the untrained eye, that appears to be the only way of accessing it, but actually, there are two more. A keyboard shortcut that is already added but disabled can be enabled to make accessing the NC easier. Go to System Preferences > Keyboard > Keyboard Shortcuts, and from the panel on the left, select Mission Control. Now, to the right, you will see a Show Notification Center option already added but unchecked. Enable it, record a shortcut and you’re all done.
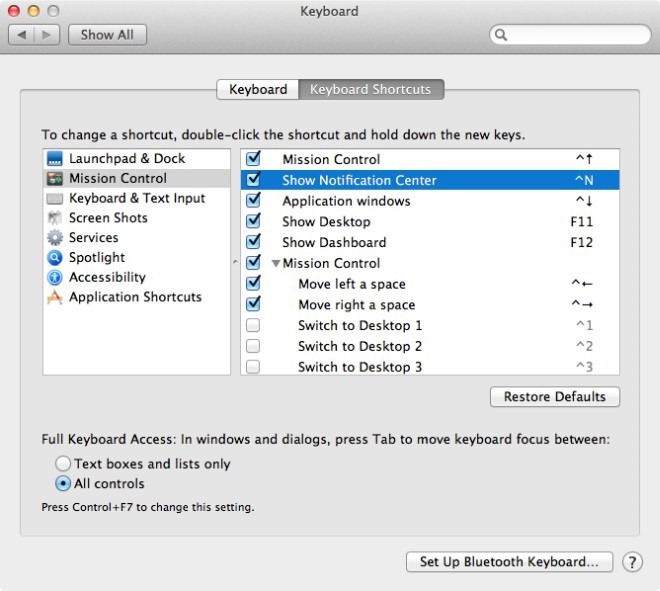
Mountain Lion also introduced a trackpad gesture for accessing the Notification Center; swipe two fingers from the right edge for your trackpad to the left to open the panel. Swipe back with two fingers to close it.
Hot corners were there in Lion, but with the addition of Notification Center in Mountain Lion, the right side of your screen is some what polarized as far as attention and functionality is concerned. If you previously found no use for Hot Corners, Mountain Lion will change your mind. Notification Center has been added as one of the options you can set for a corner. By setting it for the upper right corner of your screen, you can access Notification Center with merely a mouse movement, no clicking required.
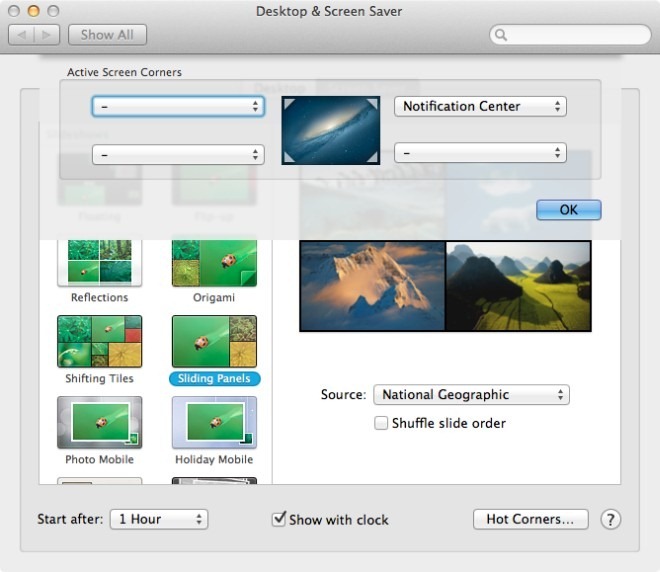
Disable Notification Center/Do Not Disturb
Do not disturb was one of the noteworthy things about Notification Center, since it meant you had an Off switch for all your alerts. This Off switch is located at the top of the notification panel; open and scroll to the top and slide the switch Off. The Menu Bar icon will be greyed out and you will not receive any more notifications for either at least 24 hours, or unless you turn it back On.
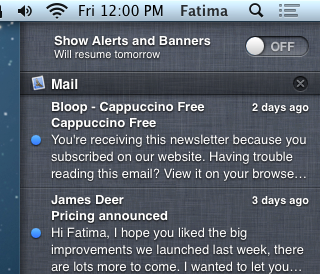
Mute Notification Center’s Sound Alerts
You’d have surely noticed Notification Center’s sound alerts, which aren’t simple bell or whistle sounds. Notification Center announces the number of pending updates from the Mac App Store and tells you who has sent you an IM on Messages. While sound alerts are useful, these details can be bothersome. You can selectively turn off sound alerts for a particular app from System Preferences.
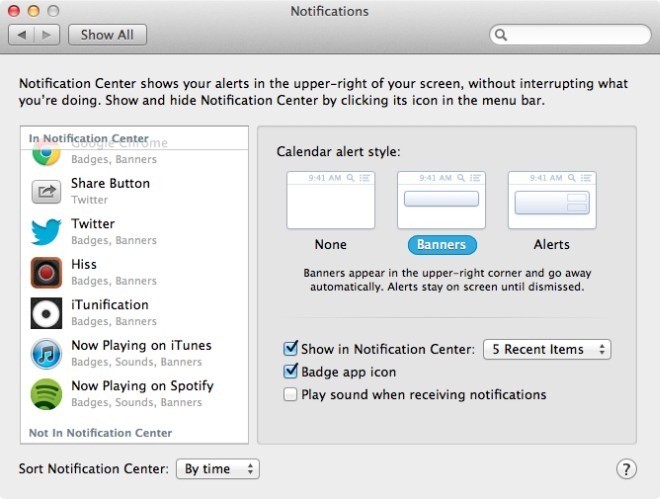
Dismiss Notification Center Alert
Apple did not miss a beat when it copied Notification Center from iOS to OS X. Like swiping a notification in iOS dismisses it, similarly, swiping a notification from left to right with two fingers will dismiss an alert on your desktop.
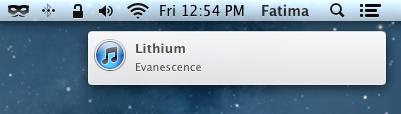
Hide/Remove Notification Center
While most users find Notification Center useful, there might still be those who aren’t happy with it. To hide or remove Notification Center, you can opt for one of two ways. The simple way would be to go to ~System/Library/CoreServices and locate the Notification Center app. You need only rename it to Notification Center Disabled and run the killall NotificationCenter command in Terminal. To get it back, rename the app to Notification Center and run it from the CoreServices folder. This method will leave remove the Notification Center icon from the Menu Bar but leave its space there.
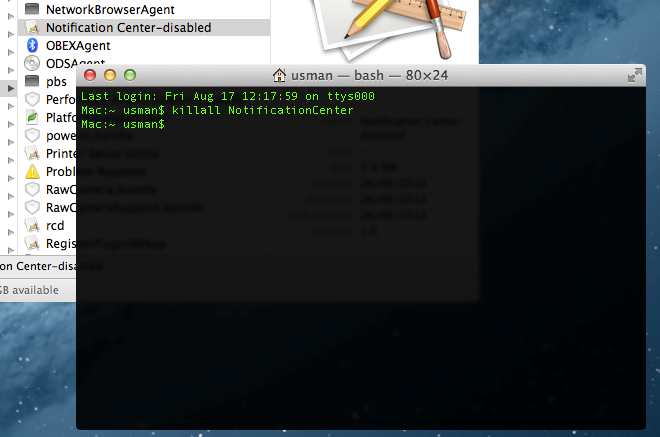
To hide the Notification Center for just yourself, i.e., the current user, open Terminal and run the following command.
launchctl unload -w /System/Library/LaunchAgents/com.apple.notificationcenterui.plist
This should do the trick, but if Notification Center still sticks around, run the killall NotificationCenter command in terminal.
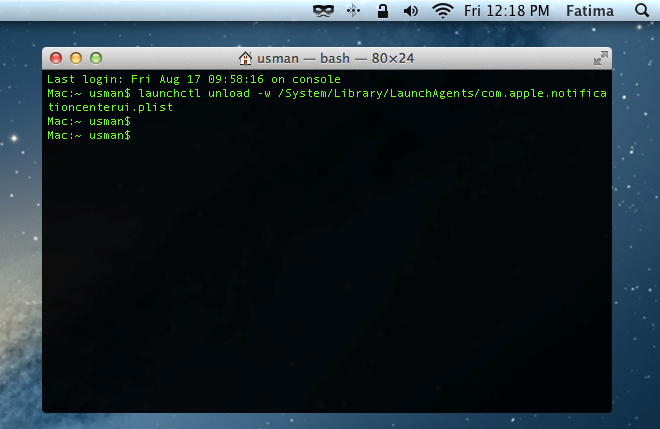
To get Notification Center back, run the following command in Terminal;
launchctl load -w /System/Library/LaunchAgents/com.apple.notificationcenterui.plist
Both the side panel and the icon will be removed and unlike the previous method where you can see the space left behind by the Notification Center icon, this method will clean it up as well.
Change Notification Center Background
Changing the Notification Center background is easy and we’ve covered it in detail before. Take the image you want to use and go to Services/Library/CoreServices. Here you will find an image named linen.tiff. Back this image up somewhere and then paste the image you want to use in this directory. Rename it linen and quit Notification Center from the Activity Monitor (Applications>Utilities).
If you know any other cool tricks or tweaks for Notification Center, let us know in the comments.

Notification Center can be disabled also by pressing (Option key/Alt) and clicking Menu Bar icon.
Notification Center can be disabled also also by pressing (Option key or Alt) and clicking The Menu Bar icon.
What is the application with the face mask and mustache in the menu bar?
Small typo in a great article
First paragraph in the “Hide/Remove Notification Center” section
“…run the killall Notification Center command” should read “run the killall NotificationCenter command”(Note: no space between Notification and Center in the Terminal Command.)
fixed, thanks 🙂