Come verificare se il tuo servizio VPN funziona
Potresti aver sentito parlare di un problema di sicurezza di Internet all’inizio di quest’anno, quando è uscito uno studio che ha esaminato le app VPN disponibili sul Play Store di Android. I risultati dello studio sono stati scioccanti, mostrando una varietà di problemi di sicurezza e, cosa più preoccupante, che il 18% delle app non ha crittografato il traffico generato! Ciò significa che gli utenti pensavano di essere al sicuro e protetti dalle loro VPN, ma in realtà il software che dichiarava di essere una VPN non stava facendo nulla. Se sei preoccupato anche tu per questa situazione, oggi ti mostreremo come controllare se una VPN funziona davvero.
Per il nostro esperimento utilizzeremo ExpressVPN, che è altamente affidabile. Iniziamo col dirti perché questo servizio ci piace, come installarlo e, infine, a controllare alcuni metodi per assicurarci che funzioni.
Nota: ricorda che non tutti i provider VPN offrono gli stessi strumenti.
Perché usare una VPN?
Potresti chiederti perché avresti bisogno di una VPN? Bene, ecco alcuni buoni motivi per cui potresti voler utilizzare una VPN:
- Migliora la tua sicurezza. Ci sono molti pericoli nell’andare online, soprattutto quando ci si connette a reti Wi-Fi pubbliche gratuite come quelle che si trovano nei caffè o negli aeroporti. Quando ti connetti a una rete pubblica, è possibile che altri utenti su quella rete attacchino il tuo dispositivo e rubino i tuoi dati. Se si utilizza una VPN, i dati vengono crittografati in modo che nessun altro possa accedervi.
- Migliora la tua privacy e scarica in sicurezza. Quando sei sulla tua rete domestica, il tuo ISP può vedere tutti i siti a cui accedi e qualsiasi contenuto che potresti scaricare illegalmente. Se si desidera mantenere la cronologia di navigazione privata o scaricare in modo sicuro, una VPN impedirà al proprio ISP di curiosare nell’utilizzo del tuo Internet.
- Ottieni IP locali. Se desideri guardare contenuti su siti come iPlayer della BBC, noterai che non puoi accedere ai video a meno che tu non sia fisicamente nel Regno Unito. Oppure ci sono siti come Netflix che mostrano contenuti diversi a seconda del luogo in cui ti trovi attualmente. L’utilizzo di una VPN ti consente di aggirare queste limitazioni modificando la tua posizione in modo che sembra che tu sia da un’altra parte, permettendoti di guardare i contenuti su questi siti senza restrizioni.
ExpressVPN
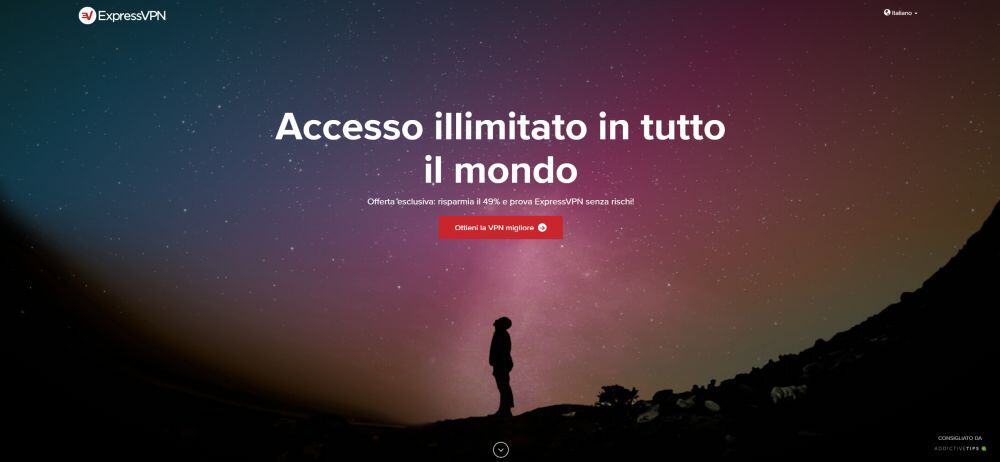
Qui ad AddictiveTips, una delle nostre VPN preferite è ExpressVPN. Un punto di forza di questo provider è che è una delle VPN più veloci, con connessioni fulminee che non richiedono l’attesa di pagine da caricare. La rete è composta da più di 1000 server in 145 località in 94 paesi, il che significa che non avrai più opzioni per trovare un server a cui connetterti. La sicurezza è eccellente, con una forte crittografia AES a 256 bit che è eccezionalmente difficile da decifrare e una politica di no-logging aziendale per mantenere privati i tuoi dati.
Il software è disponibile sia per le versioni nuove che per le meno recenti di Windows (ovvero Windows RT, Windows XP, Windows Vista e Windows 7, 8 e 10), supporta anche Mac OS, Linux e Android. Inoltre, esistono estensioni per browser quali Google Chrome e Mozilla Firefox.
Useremo ExpressVPN come esempio in questo articolo per mostrarti come testare la tua connessione usando proprio una VPN.
Scarica e installa il software ExpressVPN
Per prima cosa è necessario installare il software ExpressVPN, molto facilmente, seguendo questi passaggi:
- Vai a https://www.expressvpn.com
- Vai a Il mio account e accedi con il tuo indirizzo email e la password. Se non disponi già di dati di accesso, è sufficiente registrare un account facendo clic sul pulsante rosso ” Esegui ExpressVPN adesso “
- Verrai indirizzato alla pagina i miei abbonamenti, dove potrai scaricare il software per il tuo dispositivo utilizzando il pulsante Imposta ExpressVPN che viene visualizzato in verde
- Inizierà il download di un programma di installazione
- Durante il processo di installazione, è possibile che venga richiesto di immettere un codice di attivazione. Copia il codice di attivazione dalla casella blu sulla pagina Web di download
- Una volta completata l’installazione, vedrai una finestra che dice che l’installazione è stata completata con successo e puoi fare clic su Chiudi
Come utilizzare il software ExpressVPN
Dopo aver aperto il software ExpressVPN, puoi iniziare seguendo queste istruzioni:
- Inizierai nella schermata iniziale dell’applicazione. C’è un grande pulsante grigio tondo che puoi cliccare per connetterti rapidamente a una “smart location”, cioè al server più veloce e vicino scelto dall’applicazione stessa
- Quando fai clic sul pulsante, ci vorrà un secondo per connettersi e poi il pulsante diventerà verde, dimostrandoti che sei connesso
- Se si desidera connettersi a un server in una posizione specifica, utilizzare il pulsante più piccolo Seleziona posizione sulla destra del pulsante principale. Viene visualizzata la finestra della posizione VPN, in cui è possibile cercare un server in un determinato paese o città utilizzando la barra di ricerca nella parte superiore oppure sfogliare i server consigliati, vedere Tutti i server o visualizzare i preferiti. Fai clic su qualsiasi posizione del server e al prossimo collegamento sarai connesso a un server
- Se invece vuoi usare il server scelto automaticamente, basta cliccare posizione intelligente
- Ora il server che hai scelto ti mostrerà un grande bottone. Quando questo bottone appare di colore verde, vuol dire che la VPN sta lavorando e ti sta proteggendo
Come verificare se il software funziona
Ora che hai installato e messo in funzione la VPN, devi verificare se è sicura o no. Ci sono vari modi per farlo:
Usa lo speed test per trovare il server più veloce
Uno dei vantaggi di ExpressVPN rispetto ad altri pacchetti VPN è che include una funzione di test di velocità extra all’interno del suo software. Quando apri l’applicazione ExpressVPN, vedrai una fila di tre linee orizzontali in alto a sinistra. Se fai clic su queste, verranno visualizzate le opzioni dell’app.
Tra queste opzioni troviamo:
- Posizioni VPN
- Test di velocità
- Aiuto
- Opzioni
- Diagnostica
- Ottieni 30 giorni gratis
- Esci da ExpressVPN
Se fai clic su Test di velocità, si aprirà una nuova finestra. L’idea del test di velocità è che correrà attraverso l’elenco dei server disponibili e controllerà rapidamente la velocità con cui rispondono. Devi eseguire questo test sul tuo sistema poiché la velocità dei server dipenderà dalla tua posizione: in generale i server più vicini a te risponderanno più velocemente di quelli che sono più lontani.
Nella parte inferiore della finestra del test di velocità vedrai un pulsante verde che indica Esegui test. Fare clic su questo e il test avrà inizio. Non sarà necessario fare altro. Il test richiederà alcuni minuti, quindi una volta completato vedrai un elenco di risultati. I risultati sono ordinati per indice di velocità, che viene calcolato dal software ExpressVPN. Ma puoi anche ordinare l’elenco dei server in base alla latenza o alla velocità di download. Se necessario, è anche possibile salvare questi risultati in un file di testo in modo da poterli consultare in seguito.
Questo test di velocità ti aiuterà a sapere su quale server puoi connetterti per le connessioni più veloci e affidabili. Prendi nota dei server che desideri utilizzare: puoi aggiungerli facilmente ai tuoi preferiti facendo clic sulla stella accanto al server che salverà quel server come riferimento futuro.
Chiudi la finestra del test di velocità e torna alla finestra ExpressVPN principale. Clicca su Scegli posizione e poi vai su Preferiti per vedere un elenco dei server che hai salvato. Fare clic sul nome di un server salvato per collegarsi.
Se stai utilizzando una VPN che non offre un test di velocità integrato, puoi verificare la tua connessione usando il pratico strumento di test della velocità di Ookla.
Usa il Checker dell’indirizzo IP di ExpressVPN per verificare il tuo IP
Se la VPN è attiva e funzionante ma si desidera essere certi che funzioni e che si disponga di un nuovo indirizzo IP, è possibile utilizzare il checker di indirizzi IP ExpressVPN. Per utilizzare questa funzione, avviare l’applicazione ExpressVPN e quindi fare clic sulle tre linee grigie orizzontali in alto a sinistra per visualizzare il menu. Clicca Aiuto e poi a Controllo indirizzo IP. Cliccandoci ti porterà ad una pagina sul sito web di ExpressVPN all’indirizzo https://www.expressvpn.com/what-is-my-ip
Il sito mostra anche le informazioni relative al tuo indirizzo IP. Se la VPN sta lavorando vedrai un banner verde sull’IP corrente, che recita “ExpressVPN Secure Connection”, così saprai se sta effettivamente lavorando. La pagina ti mostrerà anche il luogo a cui ti sei connesso, l’IP sotto al quale stai lavorando e la mappa con il luogo in cui si trova il server.
Se invece la VPN non sta lavorando vedrai un banner rosso con “Your private information is not secure” nella finestra dell’indirizzo IP attuale. Il tuo indirizzo IP non sarà nascosto sarà della città e del paese più vicino. Ovviamente se la VPN non sta lavorando dovrai trovare modi alternativi per salvaguardare la tua privacy.
Usa alternativamente questi siti per sapere queste informazioni: https://www.whatsmyip.org/ o https://whatismyipaddress.com/.
Usa il test per le perdite di DNS
Un’altra utile funzionalità del software ExpressVPN è il test DNS. Infatti perdere DNS vuol dire lasciare agli ISP informazioni sul traffico generato. Per verificare le perdite di DNS attraverso ExpressVPN basta fare clic sulle 3 linee grigie orizzontali, poi su guida, ed infine verifica perdite DNS. Da qui si aprirà questo link nel browser https://www.expressvpn.com/dns-leak-test. Se tutto è apposto verrà visualizzato un banner verde, altrimenti uno rosso.
Usa la Diagnostica per individuare tutti i problemi
Se riscontri quale problema nell’uso del software, o semplicemente non funziona per svariate ragioni, puoi usare Diagnostica per mostrarsi tutti i problemi. Una volta attivata tale funzione clicca su Mostra Diagnostica o salva per salvare tutte le informazioni.
Se fai clic su Visualizza diagnostica, vedrai un file di testo con l’output del software che mostrerà eventuali errori. Se però non sei esperto e non lo sai decifrare puoi salvare la diagnostica come file .txt e puoi inviarlo al supporto di ExpressVPN, insieme a una descrizione dei tuoi problemi per farti spiegare dov’è l’errore.
Problemi comuni quando si utilizza ExpressVPN
Se hai problemi con l’uso di ExpressVPN, non disperarti. Ci sono una serie di problemi comuni che sono molto facili da risolvere. Verifica se:
- È attiva la VPN? Sembra sciocco, ma è facile dimenticare di attivare la VPN! Quando apri l’applicazione ExpressVPN, non ci si connette immediatamente a una VPN. È necessario fare clic sul grande pulsante rotondo per iniziare effettivamente a utilizzare la VPN. Se desideri modificare questa opzione in modo da essere automaticamente connesso alla tua VPN all’avvio del software, puoi aprire il menu e poi andare su Opzioni, quindi su Generale, e selezionare la casella che dice Connetti all’ultima posizione utilizzata quando ExpressVPN è stato lanciato. Anche la maggior parte degli altri software VPN avrà una caratteristica simile nelle sue impostazioni.
- Il server è inattivo? A volte, un server a cui sei connesso va in down. Non succede spesso, ma di tanto in tanto un server smette di rispondere per una ragione o per un’altra. Se la tua connessione Internet diventa tremendamente lenta o se non riesci a utilizzare Internet, prova a disconnetterti dal tuo server corrente e a connetterti a un altro server.
- Il kill si attiva? Potresti scoprire che Internet funziona perfettamente quando la tua VPN è connessa, ma Internet smette di funzionare quando la tua VPN è disconnessa. Questa è in realtà una funzione intenzionale chiamata kill switch, progettata per impedire l’utilizzo accidentale di una connessione non protetta. Questo è abilitato come impostazione predefinita in ExpressVPN. Tuttavia, se non ti piace questo comportamento, puoi facilmente disattivarlo. Apri il menu in ExpressVPN, quindi vai su Opzioni, quindi su Generale. Deseleziona la casella che dice Abilita blocco di rete (Internet kill switch). Ora sarai in grado di utilizzare internet “senza protezione”. Non tutti i provider VPN offrono questa funzionalità, ma i migliori lo fanno. Assicurati di controllare le funzionalità del tuo provider sul sito web.
- Stai usando il protocollo corretto? Esistono numerosi protocolli VPN che possono essere utilizzati per proteggere i tuoi dati, come OpenVPN, IPSec o PPTP. Quale si dovrebbe usare dipende dalla particolare configurazione della rete a cui si è connessi. Se la tua connessione VPN non funziona, potrebbe essere perché stai cercando di utilizzare un protocollo incompatibile. Per cambiare il protocollo utilizzato in ExpressVPN, apri il menu e vai su Opzioni quindi su Protocollo. Ti consigliamo di scegliere l’opzione Automatica che consente al software di scegliere il protocollo corretto per te.
Conclusione
Ci auguriamo che questa guida ti abbia aiutato a ottenere la connessione VPN e a verificare se funziona in modo soddisfacente. ExpressVPN semplifica il test delle funzioni con le sue funzionalità software come il test di velocità, il controllo degli indirizzi IP, il test di perdita DNS e le informazioni diagnostiche complete. Se hai qualche consiglio per testare la tua VPN per assicurarti che sia sicura, lasciateli nei commenti qui sotto!
Se hai bisogno di una VPN per un breve periodo, per un viaggio ad esempio, puoi ottenere la nostra VPN top di gamma senza alcun costo. NordVPN include nell` offerta una garanzia di rimborso di 30 giorni. Dovrai inizialmente pagare l`abbonamento, certo, ma l iscrizione non solo ti garantirà accesso completo a l`intero servizio, ma nei primi 30 giorni puoi richiedere un rimborso completo. La politica di cancellazione senza fastidiose domande è all altezza del loro nome.
