VLC For iOS Returns With Video Filters, Remote Transfer & Dropbox Sync
It has been well over two years since VLC Player was removed from the App Store due to licensing issues. The famous media player repapered in the Cydia store soon afterwards, and even made its way into our compilation of the best video players available on iOS. A Cydia app, however, is only available to a very limited portion of the entire iOS userbase, and that is why it is nice to finally see VLC back in the App Store as a proper app. Not much has changed about the media player; it has the same interface and almost the same features. Your videos are played just they way you expect them in VLC. You can make display adjustments like brightness, saturation, contrast, etc. while watching any video. Getting videos in the app is fairly easy as well, thanks to support for iTunes file transfer, Dropbox integration and even importing videos using a web server from a desktop browser.
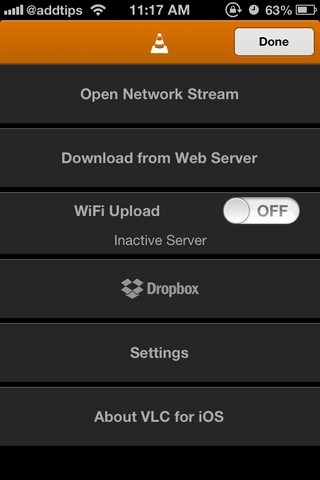
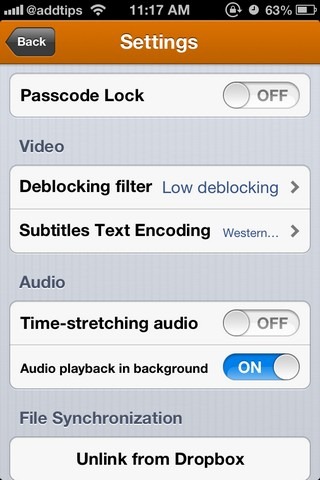
The easiest way of getting videos in the VLC app is via iTunes, but if you prefer going wireless, there are plenty of options for that, too. Hit VLC’s road cone icon located on the app’s main page to access all these options. If you are a Dropbox user, just add some videos to your Dropbox and you’ll be able to download them to the app from there. Like most good video players on iOS, VLC supports network streaming, web server import and WiFi upload.
It might not be the most feature-rich media player out there, but VLC has enough on offer to keep most users satisfied. The app supports subtitles in different formats. It is possible to enable the app to keep playing a file’s audio even when VLC is in the background. An app-specific passcode lock is available as well to prevent anyone else from watching the videos that you have in the app.
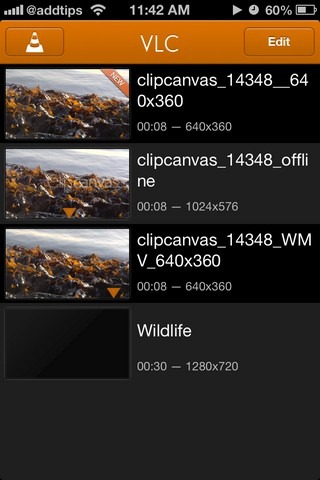
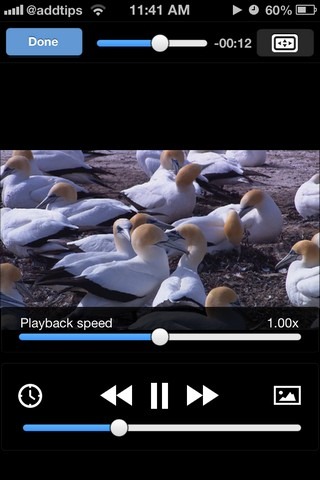
VLC supports most of the popular video formats that can be usually viewed on iOS (we tested MP4, WMV and AVI). From the video player screen, you can change the aspect ratio by tapping the button located next to the seek bar. The volume bar and other playback controls are located at the bottom of the screen. If you want to control a video’s playback speed, hit the clock icon located in the bottom-left corner. The speed can be increased or decreased using a slider shown by the app.
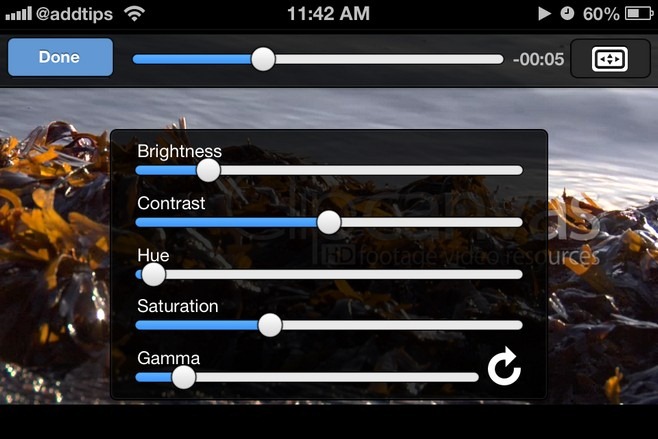
VLC lets you tinker with visual aspects of a video, and you don’t even have to stop playback to do that. The available options include brightness, contrast, hue, saturation and gamma. If, at any point, you want to revert back to the video’s default values, simply hit the rounded arrow icon located in the bottom-right corner of the menu.
VLC is a free app optimized for all resolutions. Give it a go by heading to the link given below.

it couldnt play a 200 mb avi file properly LOL, i deleted it
The first VLC was a really bad app. I’m a fan of the desktop version but the iOS one was just a draft, I guess.
Now I am using Ace Player, an app which have all the features of the new VLC (plus a flashlight!). The only plus for VLC is the Dropbox integration. I am going to give it a try but it will have to be very good for me to switch to this new player.