How To Rearrange Share Sheet Icons In iOS
The share sheet in iOS isn’t limited to just a few options. Back when Apple opened this particular part of the OS up, it allowed apps to add quick actions to it via extensions. This means the share sheet icons have both stock options like ‘Copy Link’ and ‘Print’, but also custom options from apps you’ve installed. If you favor a particular action in the share sheet, but you have to swipe to get to it, you can rearrange share sheet icons and move it so that it’s the first option on the sheet.
Rearrange Share Sheet Icons
When you rearrange share sheet icons, the changes persist throughout all apps. This means if you set ‘Copy’ as the first option, it will appear that way in both the Photos app and Safari’s share sheet. You can edit the share sheet from almost any app but we’re going to recommend you go with the Photos app. Alternatively, you can tap a photo shared over iMessages in the the Messages app.
Open a photo in either one of the recommended app. Tap the share icon at the bottom left and scroll to the very end of the bottom row. Tap the ‘More button’.
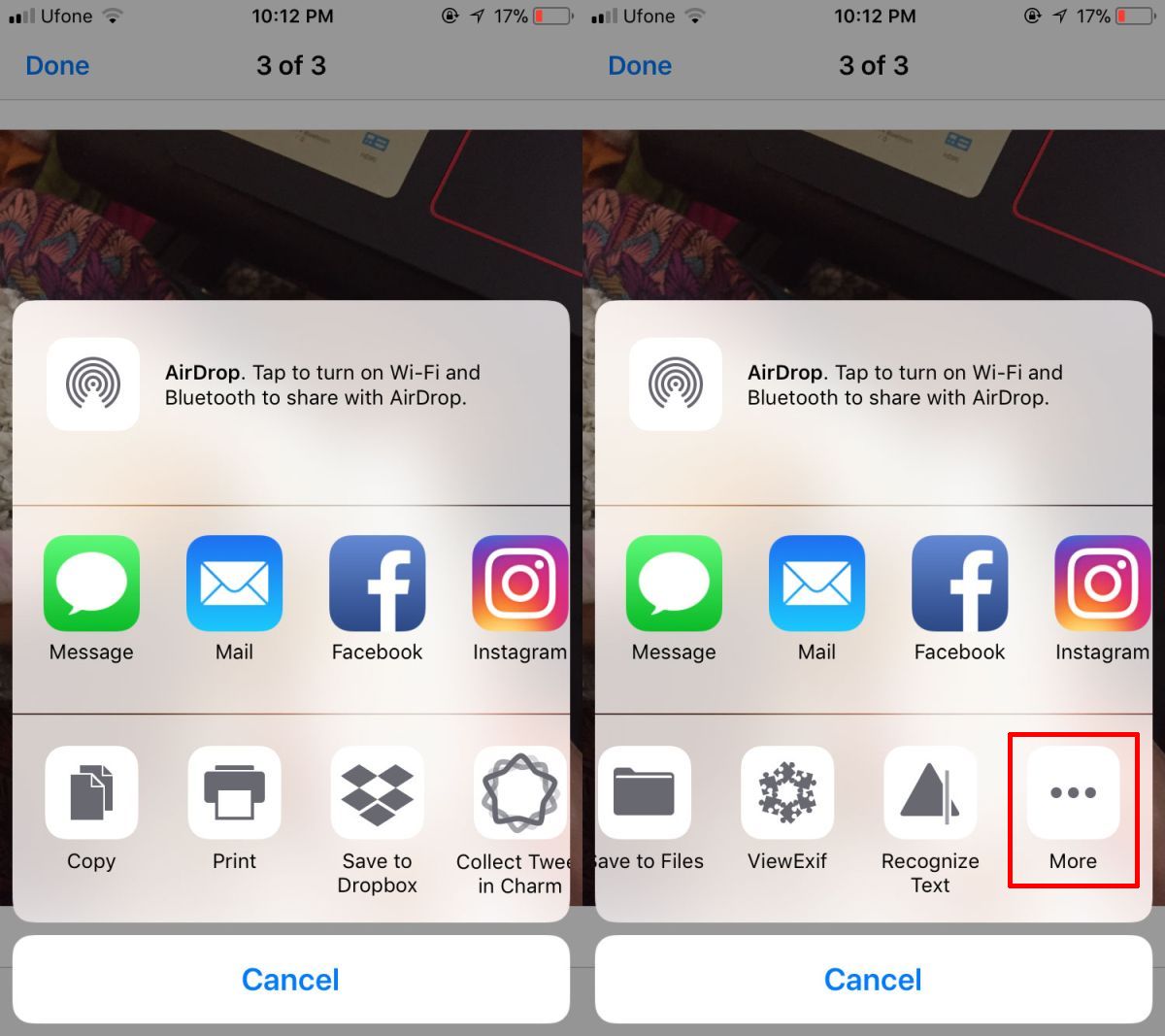
A menu will pop up listing every single action that appears in the share sheet, in its current order. Tap, hold, and drag the item you want to move to the top and drop it there. Tap ‘Done’ and the share sheet icons will appear in the new order.
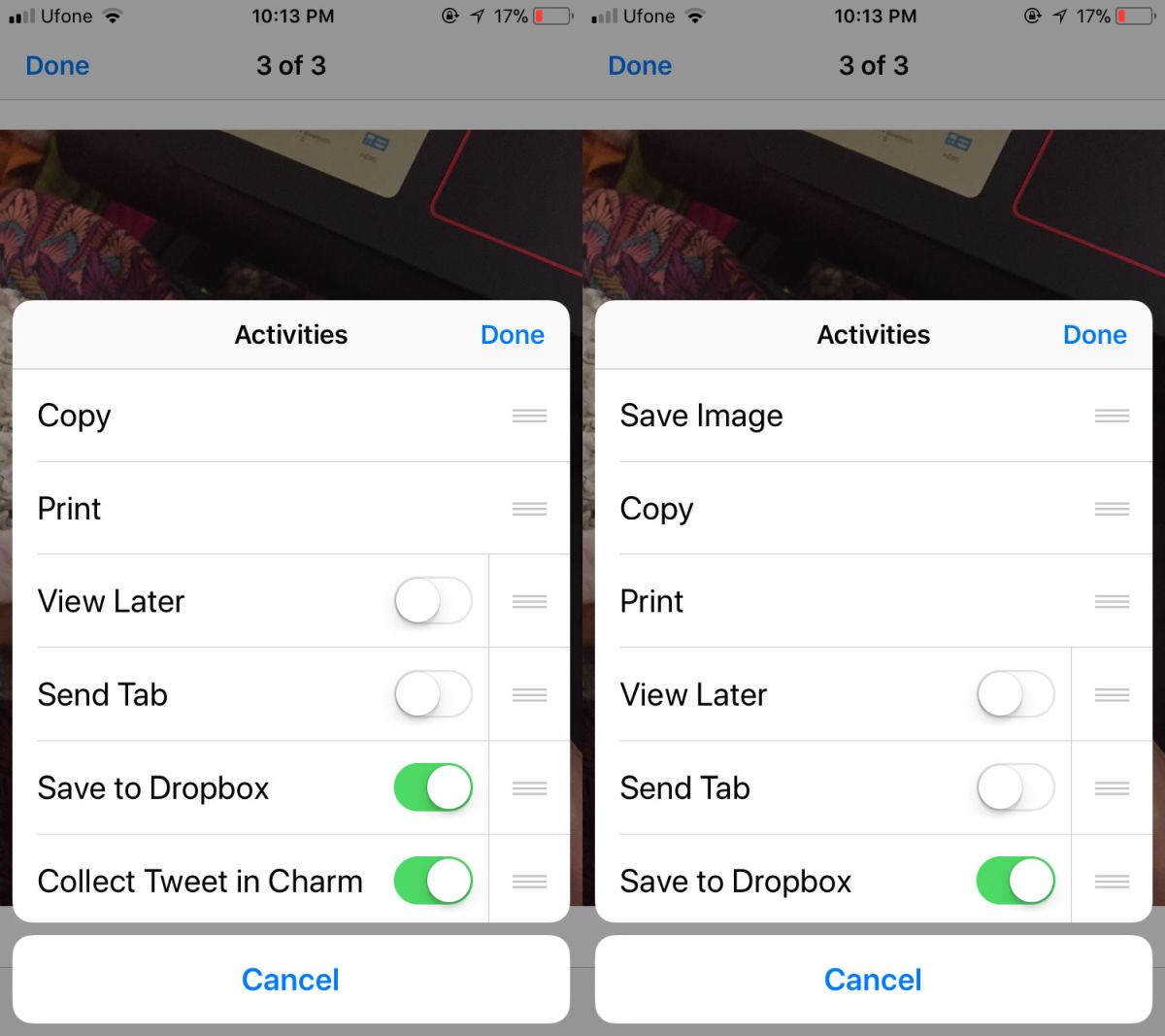
You can do this for the top row of the share sheet too. The top row shows you apps that you can send an item to, while the bottom shows you actions you can perform without leaving the current app. Regardless, the same process works; scroll to the very end of the top row, tap the ‘More’ button, and you get a similar menu for rearranging the icons.
Disable Actions
The share sheet can get crowded since most popular apps, especially productivity apps, will almost always add an action to it. If your share sheet is in the correct order but a little overcrowded, you can disable actions and apps. To disable actions and apps, tap the more button again, and turn the switch next to an action Off.
You can only do this for actions added by other apps. The stock actions like copy and print cannot be removed/disabled. You can reorder them without any problems but removing them is not an option.
