How To Print Emails From Gmail For iOS
The very concept of electronic communication means there’s little or no paper work. You don’t have to be bothered storing files full of office communication and you’re not using paper or precious printer ink. There are still rare occasions when you do need to print an email. The simplest way is to do it from your desktop. If you use a desktop email client like Outlook or you Gmail’s web interface, you have simple print options built in. A recent update now lets you print emails from Gmail for iOS. You can print via AirPrint or via Google Cloud Print.
Set Up Your Printer
The Gmail app has taken its sweet time to add support for AirPlay. All major apps added support for it a long time ago. If you have a printer that you can print to via AirPrint, configure it. Alternatively you can use Google Cloud Print and connect both a Wi-Fi printer and a classic printer. Set your printer up before you start printing your email.
Print Email From Gmail For iOS
Since this is a new feature, you will need to update Google for iOS. Open a message in the app and tap the more options button at the top right of the actions bar and select ‘Print All’ from the menu.
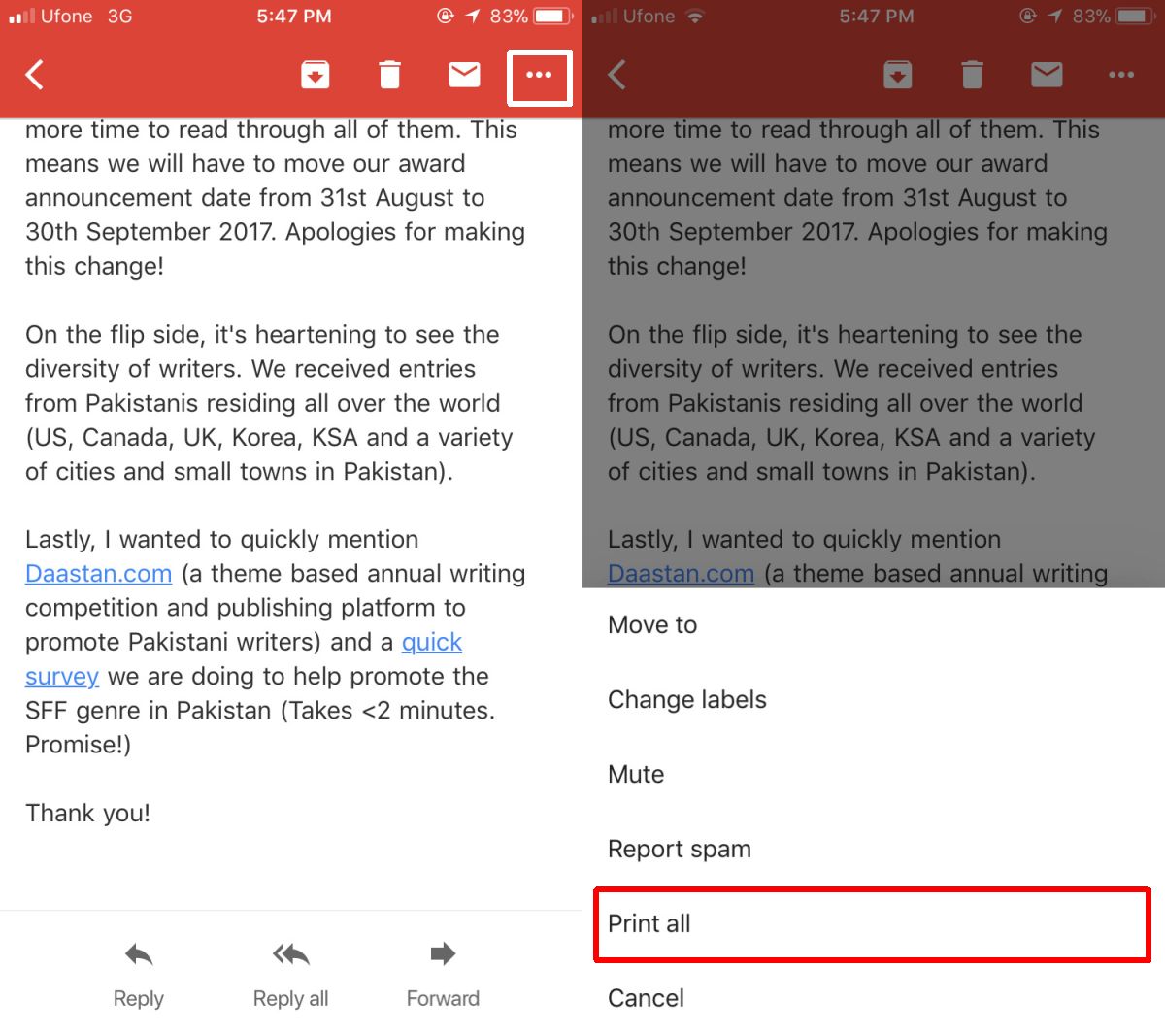
Select how you want to print i.e. via AirPrint or Google Cloud Print. Select your printer. Both AirPrint and Google Cloud Print let you choose how many copies you want to print.
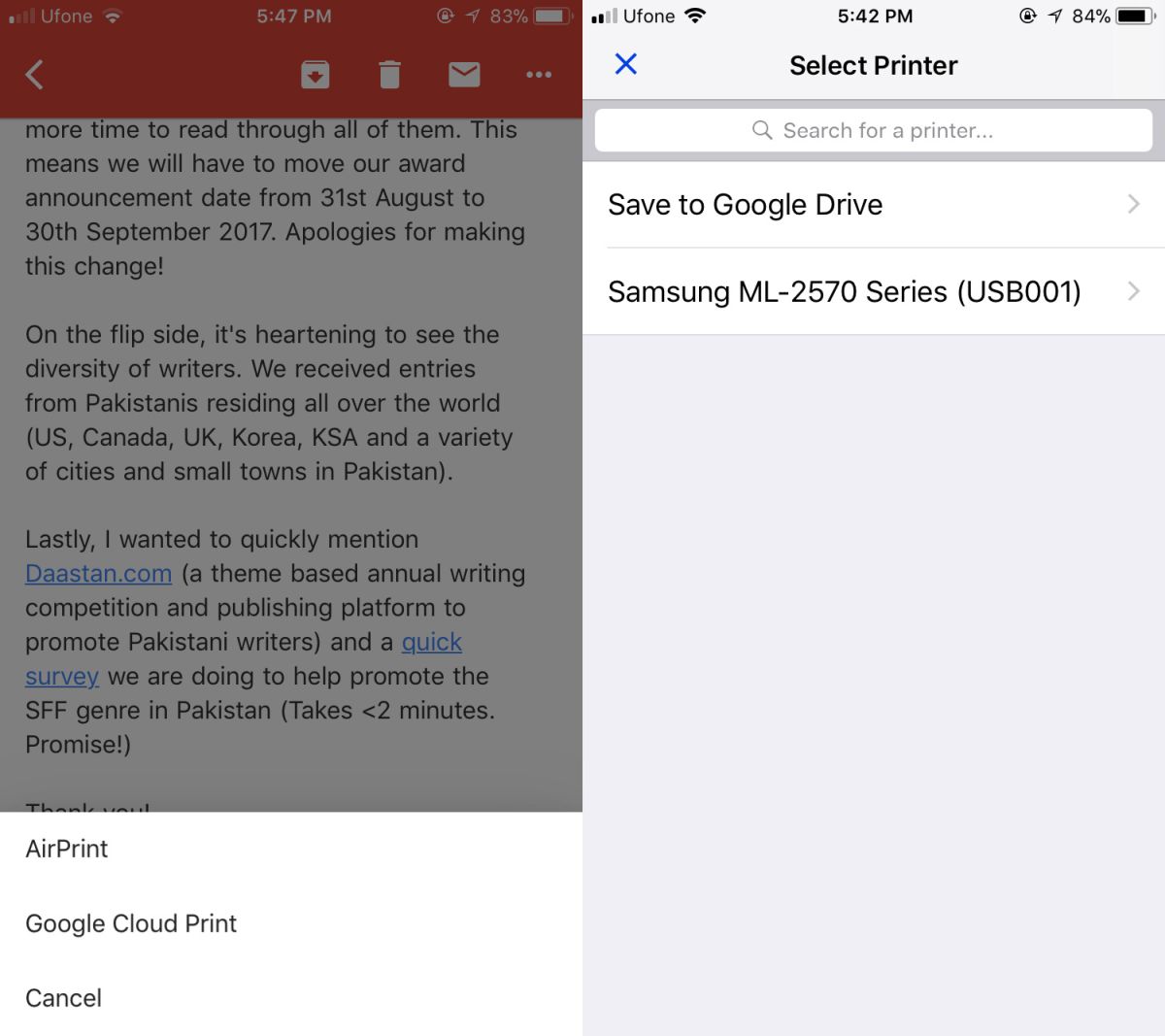
There’s no option to limit what is printed. We tested this with Google Cloud Print connected to a classic printer. An all text message printed without any problems however, messages with attachments, or messages that were just attachments with zero text didn’t print. In fact, we couldn’t get beyond the Select Printer screen. It’s possible this is a bug that needs to be ironed out, or that it takes time for Gmail for iOS to send attached files to print to Google Cloud Print, or perhaps Google just doesn’t want you printing anything useless.
The email message, once printed shows no indication that it was printed from a mobile app. It looks as though you printed it from your desktop. You have the Gmail logo in the header, the subject of the email, the date it was sent on, and the email address it was sent to. Additionally, you can also see who was a message was addressed to in the To, CC, and BCC fields, followed by the complete message.
