How To Offload Unused Apps In iOS 11
The latest iPhone is available in 64GB and 256GB configurations. Both these configurations meet the lower and higher end storage needs of the average user. Unfortunately, these two configurations weren’t always what Apple offered. When the iPhone 6 and 6 Plus were released, they were available in 16GB, 64GB, and 128GB. Apple eliminated the 32GB model and 16GB was ridiculously low. Users with the 16GB had to carefully pick which apps to install, how many photos to take, and which messages to keep on their device. There’s now a better way to manage low space in iOS; offload unused apps.
Offload unused apps is a new iOS 11 feature that will delete the apps you don’t use in order to free up space. iOS still retains the data for these apps so if you later decide to install them again, everything will still be there. iOS apps can be quite large and in comparison, the data they save isn’t that much. Offloading unused apps takes advantage of this.
Enable Offload Unused Apps
Open the Settings app and go to General>iTunes & App Store. Scroll to the very bottom and turn on the ‘Offload Unused Apps’ option. iOS will not delete i.e. offload the apps right away. So long as you have ample storage space on your device, no apps will be removed from it. The apps will only be removed when storage is low.
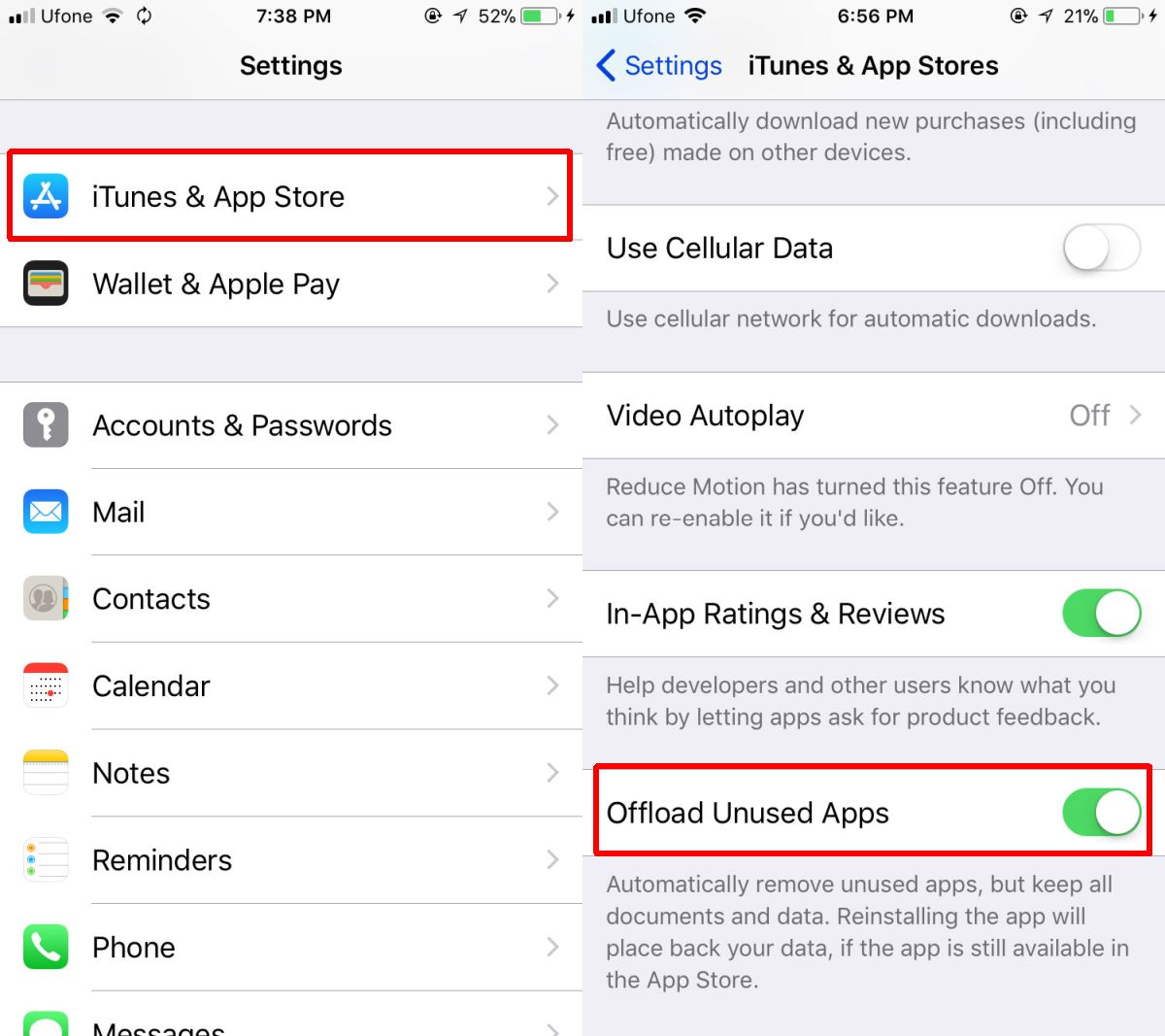
For example, if you’re installing a large app and your device doesn’t have enough space, unused apps will be removed. Similarly, if you’re recording video and you’re running low on space, unused apps will be offloaded.
Manually Offload A Single App
You can manually offload a single app as well. To do so, open the Settings app and go to General>iPhone Storage. Wait for the list of apps to load. This can take a bit of time depending on the number of apps you have on your device. Generally, iOS takes a little time to estimate the storage usage anyway. Under each app, you will see when you last used it.
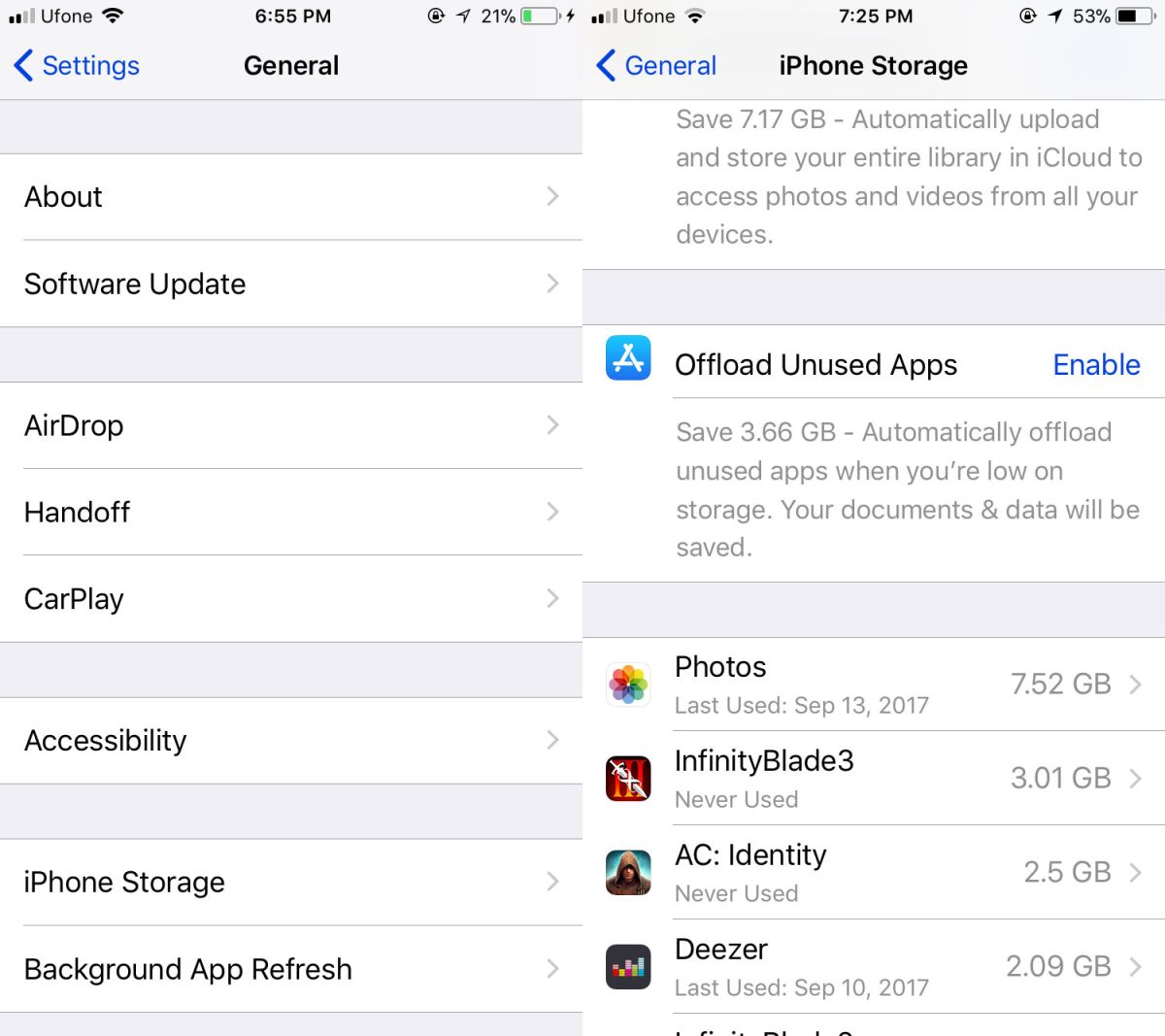
Tap an app and on the app’s screen, tap the ‘Offload App’ option. Confirm that you want to offload the app from the menu.
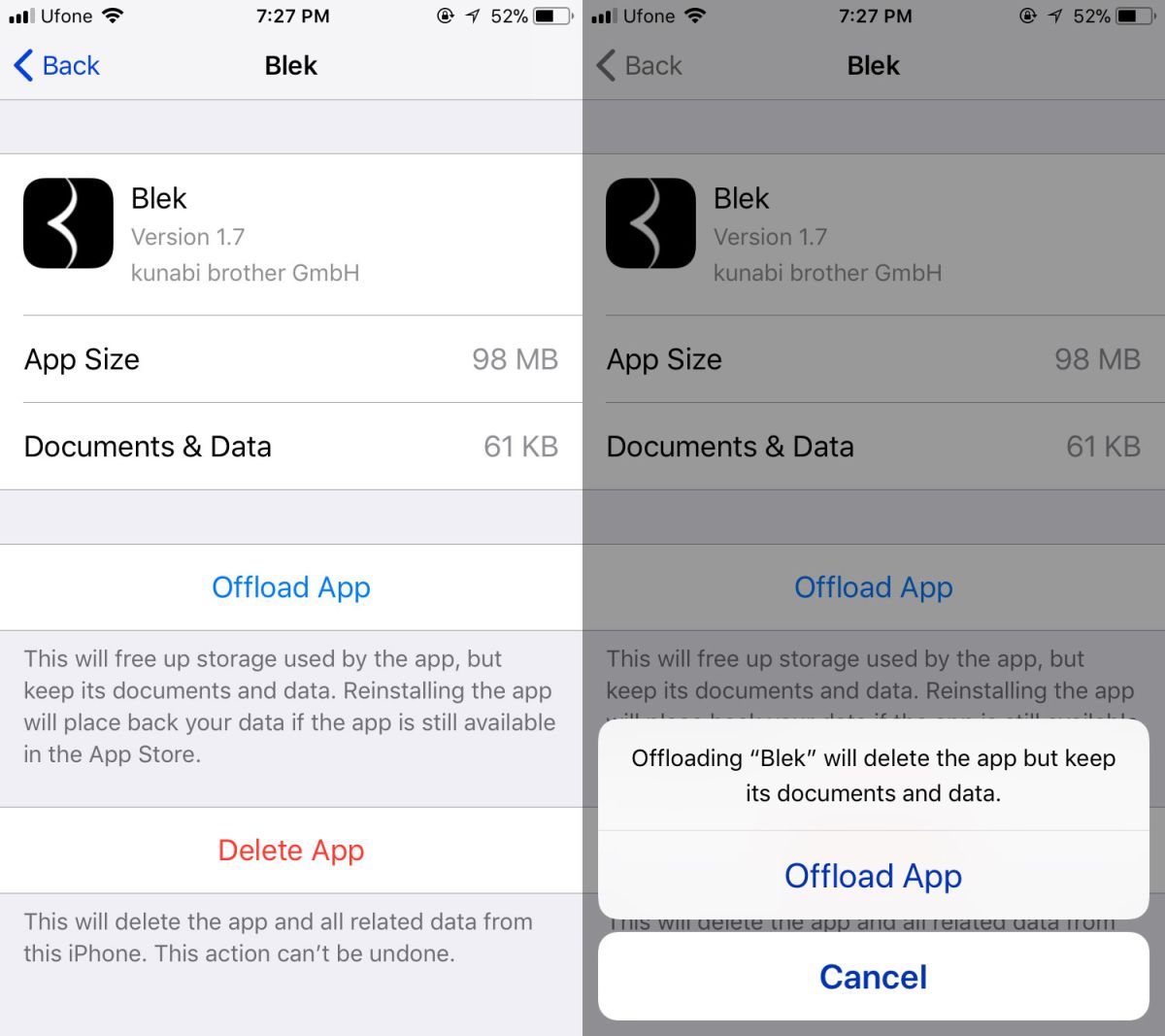
You will still see the app icon on your home screen for an offloaded app however, it will have a small cloud icon next to it. To install the app again, simply tap it.
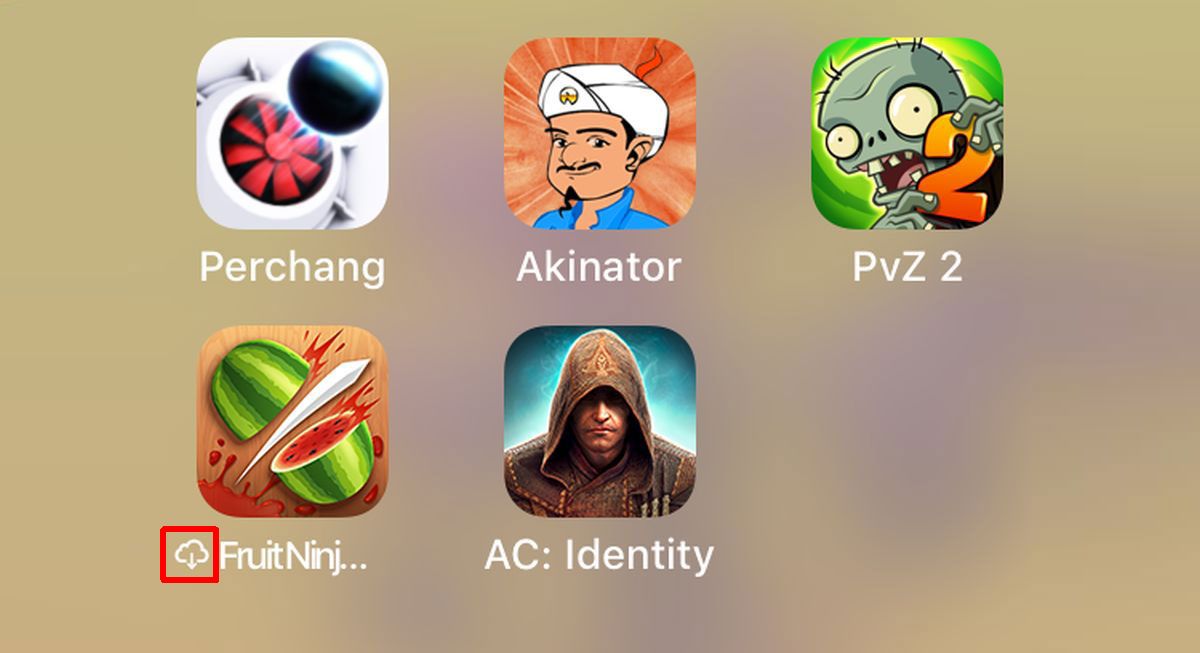
Caveats
iOS can only install an offloaded app if it’s still available in the App Store. If an app has been pulled from the App Store, and you offload it, there is no getting it back. You cannot even back it up to iTunes anymore. As of iTunes 12.7, you cannot download and install apps from your desktop.
