MagicPlan For iPhone Can Automatically Estimate A Room’s Dimensions & Generate Its Floor Plan
If you are an Architect, an Engineering student, or just like making little tweaks here in there in your house every once in a while, you must be familiar with the complexities involved in drawing up even a rough floor plan for a room, or simply estimating its dimensions. Well, if you own an iOS device, you won’t have to worry about such matters ever again, thanks to the truly magical MagicPlan. This app automatically generates the floor plan of any enclosed space. What does one have to do to make the app perform this magical feat, you ask? You just have to stand in the middle of the room, point the device’s camera at each corner and that’s it! The app takes every door, cabinet or any other piece of furniture into account, and provides you with a surprisingly accurate measurement of the room.
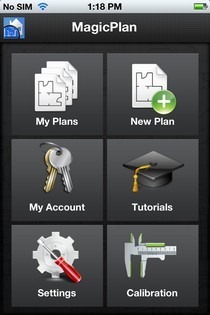
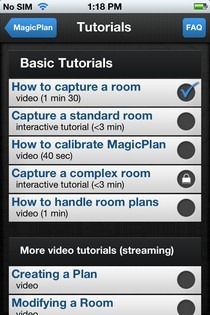
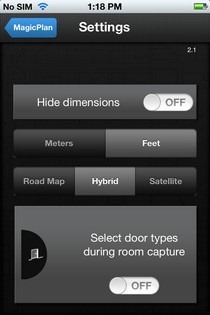
When you launch MagicPlan for the first time, there is a video tutorial that is designed to teach users all the basics of MagicPlan. Apart from that short tutorial, there is a whole Tutorials section in the app, as MagicPlan offers so many features that most users might need some of those guides. Before you get started, go to the Settings menu of the app from its main page, and choose the units you want to employ for your measurements. MagicPlan will also plot the external location of the room on a map, and you can choose the view of that map from the Settings menu as well. Now that you have done all that, go back to the main page and hit New Plan to get started.
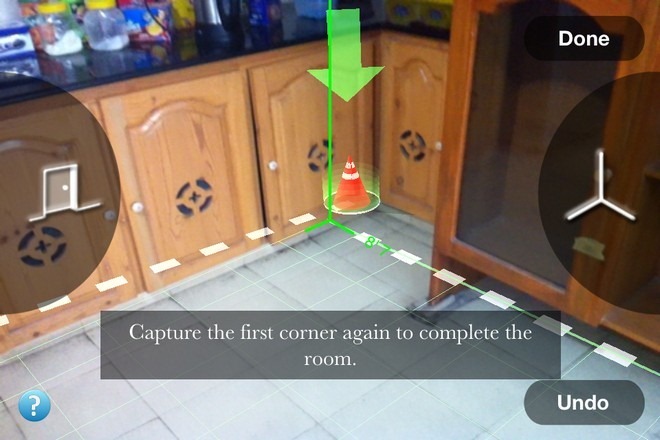
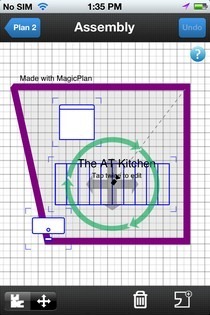
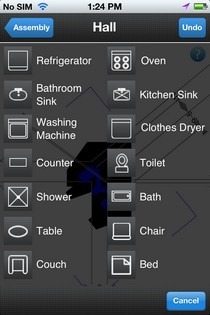
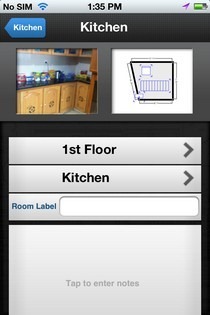
The app will provide you with a preview of the generated floor plan, and if you don’t like it, the app will try to reconstruct it for you (just hit the No button). Once the floor plan has been created by MagicPlan, you can start placing pieces of equipment and furniture on the diagram to make it as close to reality as possible. The floor plans from MagicPlan have to be exported via email or social media, and the app comes up with a warning if you try to take screenshots (although it doesn’t hinder the screen captures in any other way).
MagicPlan is a really useful app, and you won’t regret having it in your iDevice. The app is universal, and thus optimized for both iPhone and iPad. You can grab it for free by heading to the link given below.

This is neat! is there a similar app for the Android Phone.
Whatis the name of the android app