iOS 6 Mail App Adds VIP Inbox, Media Attachments & More
One of the simplest (and very functional) apps that has always been around in iOS is the stock Mail one. It offers all the necessary operations you can hope to find in an email client, and the interface is fairly simplistic. It is good to see that Apple hasn’t changed the Mail app too drastically in iOS 6, but there are still enough new features in it to give it a refreshing feel. Other than some minor interface changes (read “the new pull to refresh icon”), the iOS Mail app now offers a VIP inbox, and you can inset images/videos within mails directly from within the app. While the media attachment option has long been clamored for by iOS users, VIP inbox is a little harder to understand. If you take a close look at your inbox, you are sure to realize that most of your correspondence is with only a handful of people. It is for these frequently contacted people that Apple has added the VIP Inbox feature to Mail. You can configure a VIP inbox in the app, and it will only display messages from your favorite contacts, with the option to choose separate notification settings for VIPs.
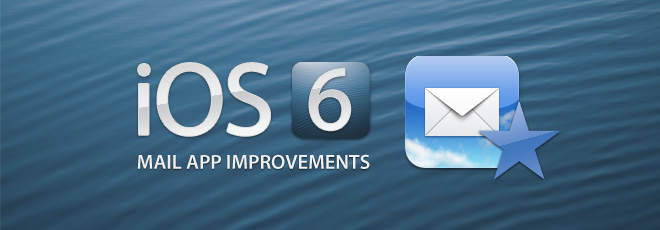
A lot of people might not be too excited about the VIP feature, but media attachments are sure to come as a huge relief to almost all iOS users. Surprisingly, though, the image attachment button is not as easy to find in the Mail app as you would expect. In fact, there is no separate attachment button in the app, and Apple has hidden it away quite obscurely. If you want to add a photo or video to your email message, just start composing a new message (or reply to any email), and bring up the action menu by tapping and holding anywhere in the typing area. Using the arrows located at each end of the menu, you can make the Inset Photo or Video button appear. Tapping it will take you to the camera roll of your iPhone or iPad.
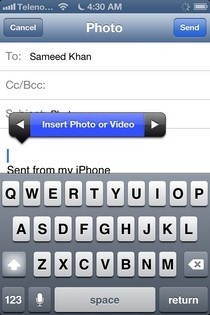
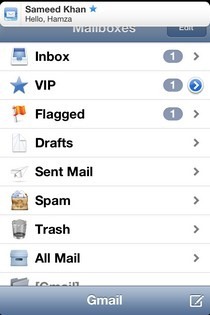
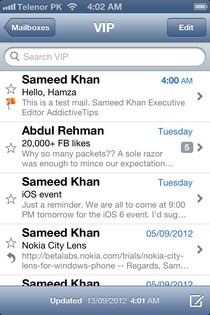
The VIP inbox is empty by default, and you have to manually choose contacts as VIPs. Just enter the VIP menu from your account’s main screen, and hit the Add new VIP button. Once you have done that, the Mail app will fetch all your recent conversations with the chosen contacts, and show them in the VIP inbox. From the stock Settings app, you can access the separate VIP notifications menu. This means that notifications from all other contacts can be silenced at any time, while receiving updates from VIPs. Another good thing about the VIP feature is the fact that it uses iCloud, and hence all your iDevices will remember the contacts you chose as VIPs.
Although the overall interface of the Mail app has remained unchanged, there are a few improvements, like the new buttons in the bottom bar while you are reading mails, and the rather funky new pull to refresh icon. Other changes in the app include setting up of distinct signatures for different accounts and the rather well-hidden Drafts shortcut. While previously users had to go to each account separately to check their drafts, now you just have to tap and hold the compose button in order to see a unified view of all the drafts stored across your accounts. Do let us know in the comments section if you notice anything else in the Mail app that we missed in our post.
This guide is a part of our guide to new features in iOS 6, which covers the following topics:
- Panorama Camera Mode
- Facebook Integration
- Shared Photo Streams
- Brand New Maps App
- Passbook
- New Native iPad Clock App
- Phone App Improvements & Do Not Disturb
- Privacy Control
- Siri Improvements
- Remodeled App Store
- Safari Improvements
- Mail App Improvements & VIP Inbox (Currently viewing)
- New Accessibility Features
- List Of Other Lesser Known Features & UI Changes
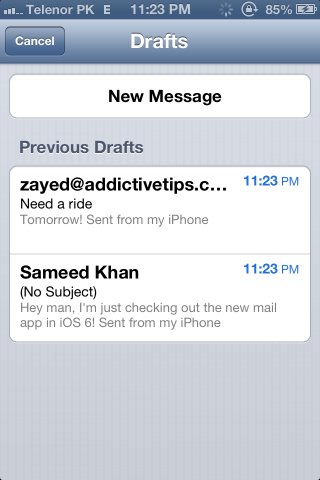

Thank you for sharing. Your post worth of reading. Waiting for new posts. buyincoins