How To Identify Touch ID Fingerprints
When you configure Touch ID on your iPhone, it saves fingerprints with a generic name. You have the option to rename the fingerprints you save. It’s best to name your fingerprints properly. For example, use a name like ‘right index finger’ or ‘right thumb’. If you haven’t named the fingerprints correctly, you have two options; delete and configure them again, or figure out which is which. The good news is, Apple did foresee this and iOS lets you identify Touch ID fingerprints very easily.
Identify Touch ID Fingerprints
Open the Settings app and go to Touch ID & Passcode. You will be prompted to enter you passcode, do so. On the Passcode Lock screen, you can see a complete list of the fingerprints saved to Touch ID.
To identify Touch ID fingerprints, all you need to do is press a finger or thumb to the home button. If the finger or thumb has been saved to Touch ID, iOS will highlight it in the list of fingerprints.
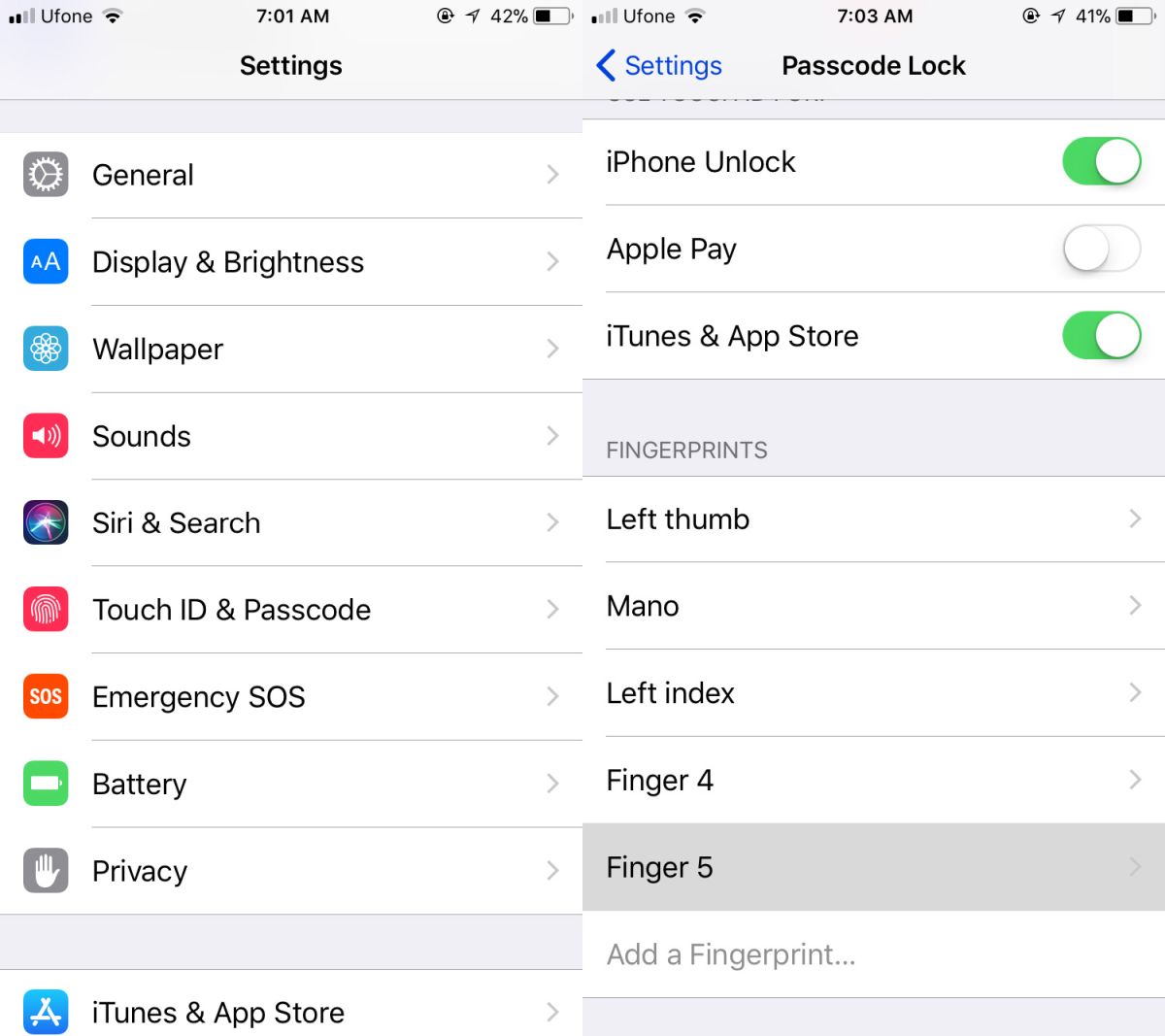
Touch ID responds pretty fast but you should still give it a few seconds to recognize the digit you’ve pressed to the Home button. If you’re certain you’ve saved a fingerprint and Touch ID isn’t recognizing it, try cleaning your Home button. If that doesn’t work check out our other solutions to fix slow Touch ID.
Rename Touch ID Fingerprints
To rename a fingerprint once you’ve identified it, tap it. Tap the name the fingerprint is saved with and you’ll find the name field can be edited. Enter a new name for your fingerprint, one that will help you identify it at a glance. Tap ‘Done’ to save the new name. If you want to delete a fingerprint, tap it on the Passcode Lock screen, and tap the ‘Delete Fingerprint’ option.
Normally, you won’t need to identify the fingerprints saved to Touch ID unless it’s giving you trouble. It’s only then that you might need to consider reconfiguring Touch ID. For some, removing and adding a fingerprint all over again might be easier but iOS has you covered if you’d rather not go through it all. If you are stuck configuring Touch ID all over again or you want to add more than the five that it allows, there’s a small hack that lets you add multiple fingerprints as one entry.
To add multiple fingerprints as a single entry, tap the Add Fingerprint option. When you’re asked to press your finger to the Home button, press the first one and wait for the haptic feed. Once you get haptic feedback, change to the next finger. When you get haptic feedback again, change fingers. Do this until the entry is complete. We should warn you that precision will be somewhat compromised. It’s best to limit yourself to the five entries that Touch ID allows.
