How To Use Digital Touch In The Messages App In iOS 10
Digital touch messages are a new addition to the Messages app in iOS 10. They work between iMessage conversation threads and replicate a feature of the same name from the Apple Watch. Digital touch messages are essentially a built-in drawing tool that lets you draw and send a message to any iMessage contact. It has presets for sending a kiss, a broken heart, or a fireball. Additionally, you can use it to take a photo and draw over it.
This feature was originally introduced in the Apple Watch and has been added to iOS 10. Here’s how it works:
Accessing Digital Touch Message
Open the Messages app and tap the button right next to the camera button. It looks like two fingers tapping a heart icon. Once activated, a panel will replace the keyboard with a dedicated area for drawing a message, a list of quick presets you can send with the correct gesture, ink color controls, and the camera mode.
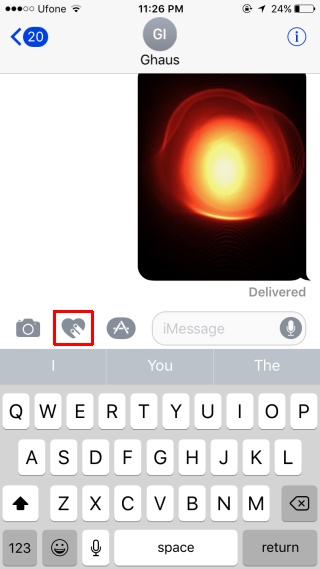
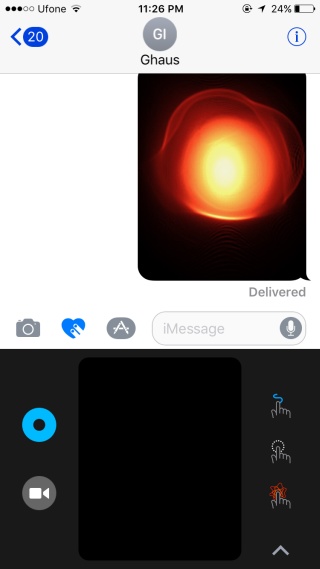
Sending A Digital Touch Message Preset
You can draw on the Digital Touch canvas but it comes with a few preset drawings/images that you can send via the correct gesture. For example, if you tap and hold the canvas with one finger, it will send a fireball. To view a list of presets and how to send them, tap the bar on the right of the canvas.
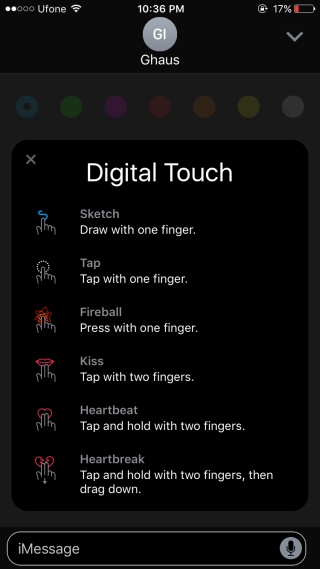
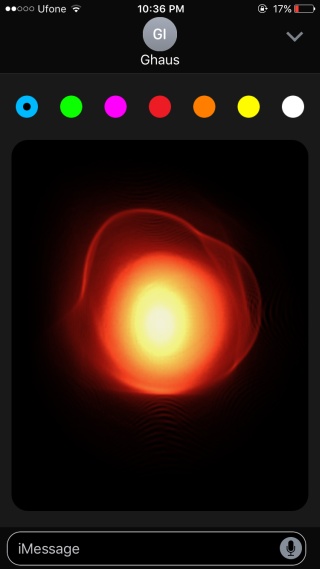
Drawing A Custom Digital Touch Message
If you want to create a custom message, tap the little upward facing arrow at the very bottom of the presets bar. This will switch you to full screen mode. You don’t necessarily have to switch to it in order to draw a custom message but it is easier to draw with a larger canvas.
You can draw whatever you want and change the color of the ink whenever you like. Tap the send button at the bottom and it will be sent.
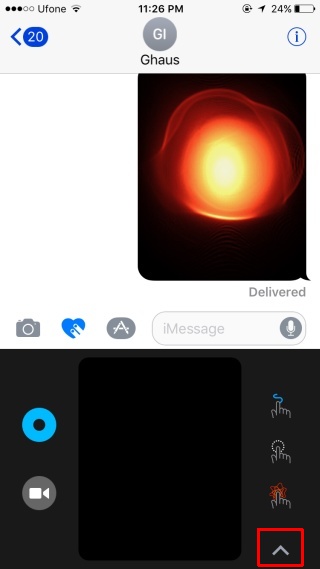
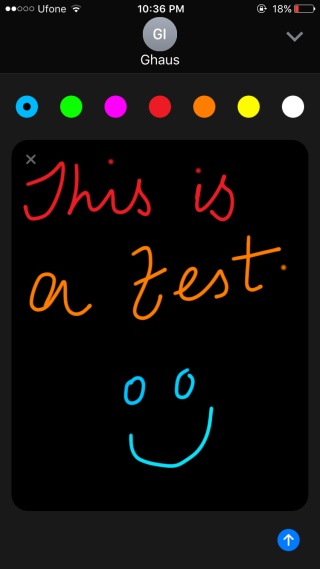
Using Digital Touch On An Image Or Movie
You can add a digital touch preset to an image or a custom drawing on top of a photo or a small movie. To do so, tap the camera button inside the Digital Touch panel.
You can draw before or after you take a photo or record your video. You can use either the front facing camera or the back end camera. Once you’ve recorded a video or taken the photo, a send button will appear at the bottom. Draw or add the preset as you like, and then send the image.
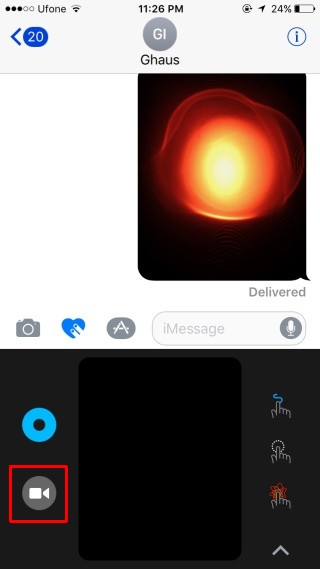
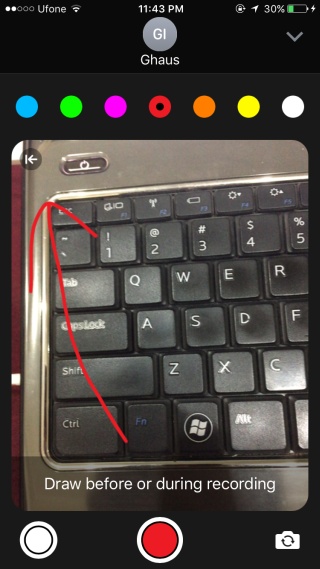
Note that Digital Touch messages only work for iMessages, meaning the person receiving the message must also be using an iPhone or Apple device with iOS 10 and higher.
