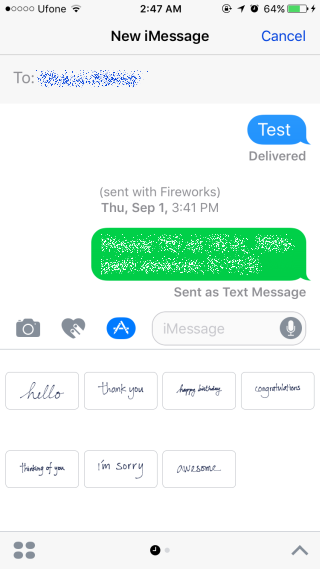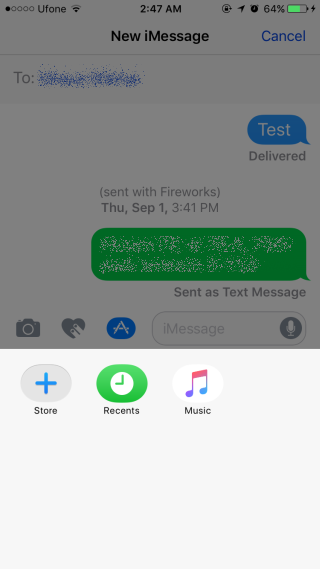How To Use Apps In Messages In iOS 10
Apple has opened access to the Messages app in iOS 10. This means developers can now create apps that integrate with the Messages app. Users will be able to send stylized text, browse web pages, and do a whole lot more from inside this app. It’s also one of the apps that has received the most attention from Apple and there are so many new features to it that it’s hard to keep track of how to use them all. If you’re looking to get started with apps for Messages, here’s a complete guide to downloading, using, and managing them.
Getting Apps For Messages
By default, you get a few styles and effects in the Messages app. If you want more, you need to download apps for it. The apps can be found from inside the Messages app.
The the compose new message button. Next to the text input field you will see three buttons one of which looks like the App Store icon. Tap it. The keyboard will disappear and reveal apps configured to work with Messages. At the bottom left, there is a grid like button. Tap it.
You will see a list of all apps that you’ve downloaded and enabled inside Messages. Tap the plus button that says Store.
A panel will open showing you apps built for the Messages app. Tap an app to view its details and tap the ‘Get’ button to download it. You will be asked to enter the password to your Apple ID before download begins. You will also have the option to use Touch ID to download the app.
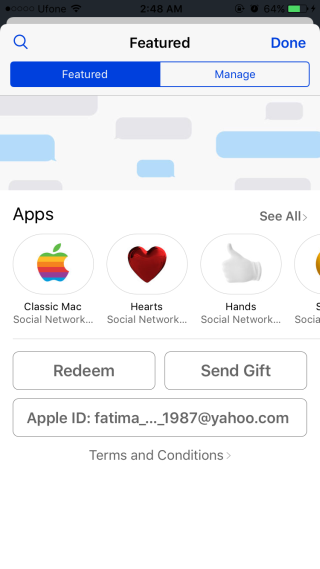
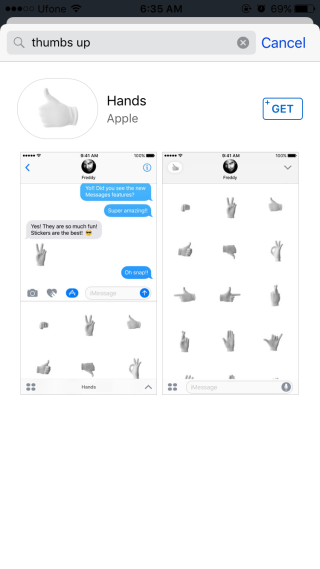
You can download apps from the App Store that might also support Messages but this lets you browser apps that are specifically made for Messages. Some apps might work outside the Messages app and support an in-app function for Messages as well.
Managing Apps
You can decide which apps appear inside the apps panel in Messages and set what order they appear in. To enable/disable the Messages apps, open a messages thread and tap the App Store button next to the text input box.
Tap the grid button at the bottom left of the apps panel. The App Store pop-up will appear. It has two tabs; Featured for featured Messages apps, and Manage for managing the apps. Go to the Manage tab.
As mentioned earlier, you can download apps from the App Store that might also support Messages. To automatically enable such apps to appear in Messages, enable the ‘Automatically Add Apps’ option.
To enable and/or disable Messages apps, turn their switch On/Off. To rearrange the order the apps appear in, or to delete them, return to the apps panel in the Messages app. Tap and hold an app icon and it will begin to shake like the app icons do on your home screen. Tap the close button on an icon to delete the app, or move them around to rearrange the order the app panels open in.
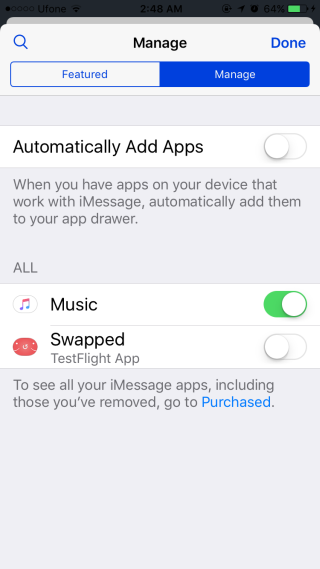
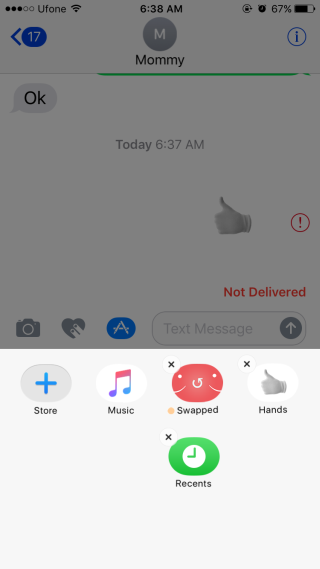
Using Apps In Messages
To use an app, tap the App Store button next to the text input box. In the app panel, browse through the apps that you’ve added. Every app will have its own interface but it will reside entirely inside the panel. Tap a button or use the UI elements inside the panel.