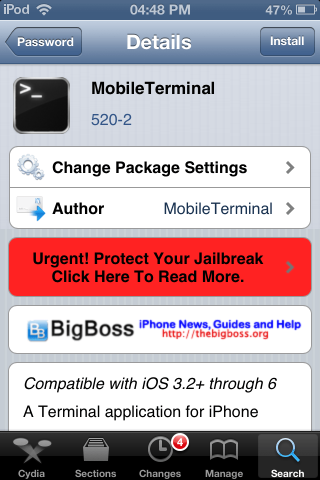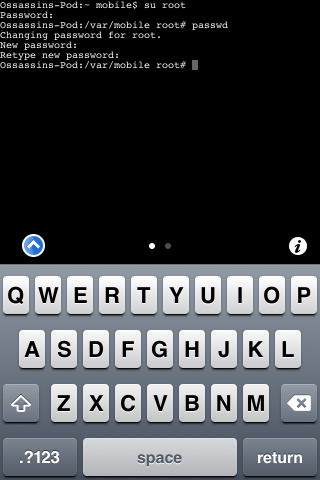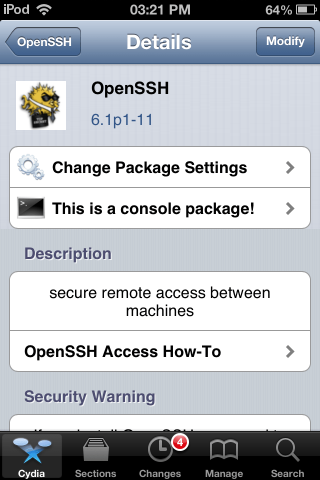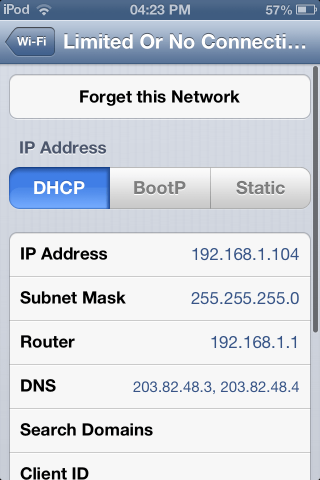How To Setup SSH Access On iOS & Change Default Password
Transferring files wirelessly between iOS and PC isn’t as easy as it is with Android. If you have a jailbroken iPhone, iPad or iPod touch though, you can get a similar experience by using the Secure Shell (SSH) file transfer protocol. The process basically requires running an SSH service on your iDevice and accessing it with any SSH client on your PC. In what follows, we will discuss how you can quickly create an SSH connection between your iPhone and your desktop PC for no-frills file transfers.
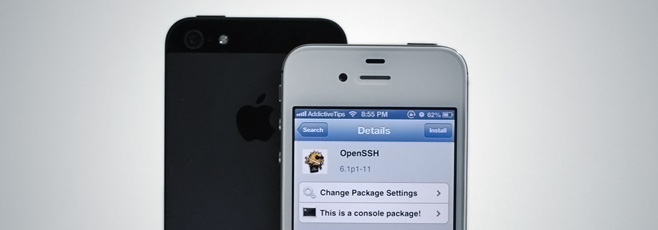
Disclaimer: Follow this guide at your own risk. AddictiveTips will not be liable if your device(s) or any data on them gets damaged during the process.
Changing The Default SSH Password
One really important thing we recommend to do before before you start using this feature is changing the root password. Most users never change the default password ‘alpine’ that’s set by Apple, which leaves their iOS device vulnerable on public WiFi networks. Fortunately, changing it doesn’t take much effort, so let’s get right to it.
- Search for “Mobile Terminal” on Cydia and install it.
- Once installed, launch the app from its icon on the Springboard.
![set up ssh ios change default alpine password set up ssh ios change default alpine password]()
- Type in su root to gain root access. It will ask for your current password, which is ‘alpine’ (without the quotes).
![set up ssh ios change default alpine password set up ssh ios change default alpine password]()
- Type passwd and enter a new password of your choice twice. Press return once you’re done.
Now that you have secured your device against any potential malware or hacker from getting access to your file system, let’s proceed to using SSH for transferring files between your iDevice and PC.
Setting Up SSH & Connecting iDevice With PC
Requirements
- Jailbroken iOS device with Cydia installed.
- An SSH client installed on your PC. As a Windows user, I am using WinSCP because it is actively developed and has all the features I’ll ever need in an SSH client. OS X and Linux users can try out PuTTY as an alternative, or use any SSH client of their choice.
- iOS device and PC connected to the same Wi-Fi network.
Procedure
- Launch Cydia on your iOS device.
- Use the Search option at the bottom-right to search for ‘OpenSSH’ and once found, tap it to open its page.
- Tap ‘Install’ in the top-right corner.
![set up ssh ios change default alpine password set up ssh ios change default alpine password]()
- Once it has been installed, Go to Settings > WiFi, hit the blue arrow button on the right of your home WiFi network name, and note down the IP address.
![set up ssh ios change default alpine password set up ssh ios change default alpine password]()
- Launch the SSH client on your PC. Our instructions that follow will be for WinSCP but the process should be similar for other SSH clients as well.
- Choose Secure Shell File Transfer Protocol (SFTP) under File Protocol option and enter the IP address you noted down from your phone in step 4 into the ‘Host name’ field.
- Enter ‘root’ as username, along with the password that you had set. Also make sure ’22’ is selected as the port.
- Once everything is all set, click Login to continue.
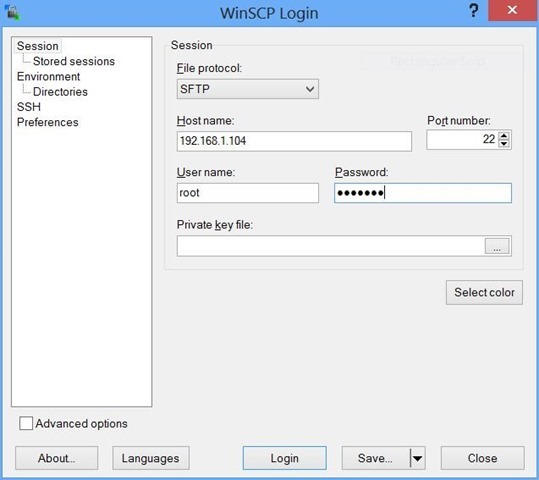
Establishing the connection can take about 5-15 seconds. Once you’re in, you will be looking directly at iOS’ underlying file system. You can use this method for transferring files between your iOS device and your PC, and do other cool tricks like manually installing DEB packages.
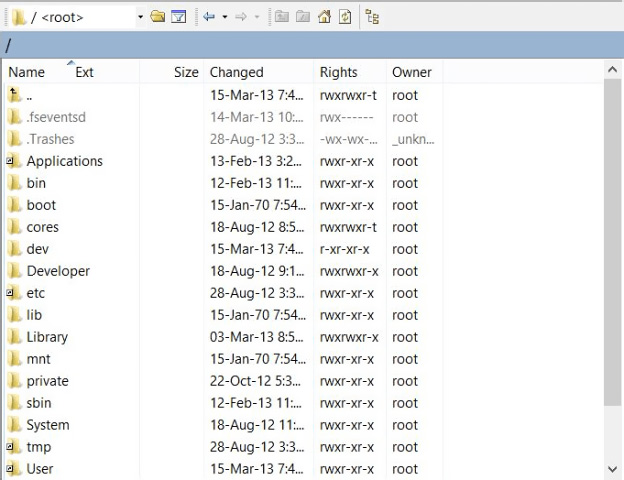
Pretty simple, no? Enjoy having full file system access to your iPhone, iPad or iPod touch right from your computer.