How To Reduce White Color Intensity On Your iPhone
iOS 9.3 added Night Shift, a new feature that lets you tint your screen a sepia color so that you can sleep better. The feature as it turns out is a major battery drain and as of this writing, you cannot enable both Night Shift and Low Power Mode at the same time unless you use a hack to do so. That means you’ve got to make a trade-off between better sleep or a phone that will drain your battery a bit more than it usually does. If you’re looking for an alternative method you can try reducing white color intensity on your phone. Doing so will make the white color on your phone appear significantly less bright. It’s a feature that’s existed since iOS 7.1 so you can do this on an iPhone 4, and an iPhone 6S and all other devices in between.
Open the Settings app. Go to General>Accessibility>Increase Contrast. On the Increase Contrast screen, enable the ‘Reduce White Point’ option and your screen will immediately appear less bright. You can also enable the ‘Darken Colors’ switch and make the other colors appear less bright.
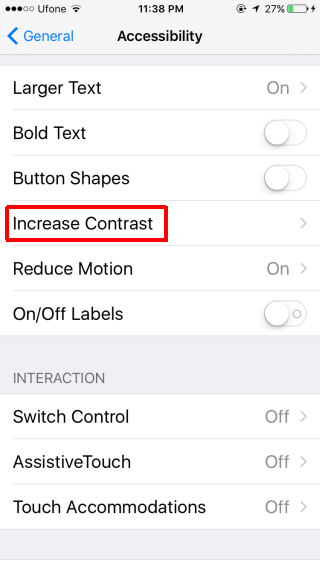
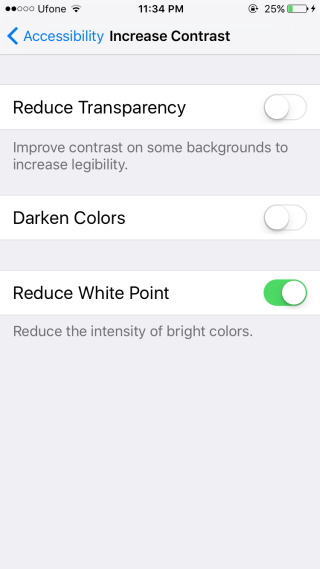
We can’t show you a before/after here since the change effects the screen’s brightness which you can’t capture in a screenshot but it is worth a try if you find the white is too bright. The Reduce White Point switch was added back in iOS 7.1 as an improvement to the Accessibility feature. This is an easy way to get a less blindingly bright screen without actually reducing brightness to the point where it’s impossible to make out your screen. It’s especially useful for older devices that didn’t get Night Shift, or devices that see intense use and do not have battery charge to spare for the feature.
