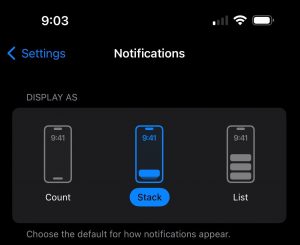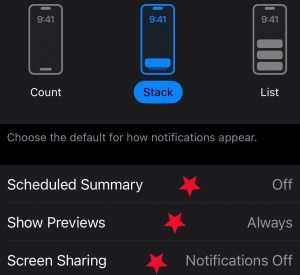How to Move Notifications Back on Top for iOS 16 & 17
Apple is frequently updating its iPhone software. It seems every day there’s an update to install and something new to figure out. If you updated to iOS 16 or 17, you’ll notice the notifications are no longer at the top of your lock screen. Now, they default to stacking on the bottom instead. This is because the lock screen was updated to include widgets, necessitating the moving of notifications.
Unfortunately, you can’t bring notifications back on top with iOS 16 and 17. However, you can customize and improve where your notifications appear. We’ll show you how.
How to Get Notifications at the Top of iPhone Screen
Remember, there is no current method on how to make notifications on top, iOS 16 and 17. But you can vastly improve the layout. We’ll show you the exact steps to customize these and what all your options mean.
How to Access Notification Customizations
- Go to Settings
- Tap Notifications
- There is a Display As section. You’ll see Count, Stack, and List versions of your notifications
![iPhone display as menu]()
- Select the one that most appeals to you. Note: The default is currently stack, so if you don’t like it, try one of the others. We’ll describe them below
Different Ways to View Notifications: iOS 16 and 17
Your new notification options won’t look like older iOS versions and won’t be at the top of the screen. However, if you dislike the stack default layout, you may prefer the List View as it’s the closest of all the options to what you’re used to. Let’s cover them briefly.
List View: Shows your notifications in an actual list, showing them separately so you can glance at all of them at once
Stack View: The current default shows the notifications bunched into a stack, showing the most recent notification on top. To see older notifications, just swipe up on the stack. This will un-bunch notifications and allow you to look at them all, the oldest ones at the bottom and going up chronologically. The benefit of stack is that it keeps your lock screen uncluttered and tidy, which some people prefer.
Count View: This setting shows you the number of notifications with an actual written alert. An example is, “2 notifications.” You simply swipe to open them and swipe again to make them disappear. Keep in mind, that you won’t know what kind of notifications you missed until you tap them, so you won’t know if you have missed calls, text messages, app alerts, etc. You’ll only see the number of notifications. This is good if you want privacy on your lock screen so people can’t see your alerts.
Other Ways to View iPhone Notifications
Besides the views we already covered, there are other customizations for your notifications:
To mute notifications:
- Swipe left from your alert
- Tap “Options”
- From there, you can mute notifications for an hour or the entire day
To schedule notification summaries:
This allows you to schedule a time to get a summary of your notifications. That way, you can see everything you’ve missed at a time you prefer. You can personalize your priority notifications based on things like your favorite apps.
- Tap Settings
- Tap Notifications
- Go to and toggle on Scheduled Summary
![iPhone scheduled summary]()
- It will let you choose your preferred apps to prioritize from there as well as add your schedule
Show previews:
- From the same notifications menu, you can toggle show previews to always on, only when unlocked, or never.
Screen Sharing:
- From the notifications menu, you can toggle screen-sharing notifications off. That way, if you’re using screen mirroring or SharePlay, notifications won’t pop up. This spares your privacy and interruptions.
FAQs
Can I move my notifications back to the top?
Unfortunately, if you’re using iOS 16 or later, that option is unavailable.
Why did Apple change where my notifications go?
The introduction of widgets on the lock screen pushed alerts to the bottom of the screen and out of the way.
Is there a method for how to make notifications on top iOS, 16, or 17?
Not currently, but with all the updates Apple is always throwing out, maybe there will be in the future.
Why should I update my iOS version if they keep changing things I like?
It can be tempting to keep using older iOS versions so you don’t have to worry about features you love getting changed. Completely understandable. But no. Don’t do it. iPhones are notorious for security breaches and zero-day vulnerabilities. Frequent iOS updates keep you safe, help prevent putting you at risk, and fix bugs. So, as annoying as it is to have things like notification layouts change, it’s well worth it for your security.