How To Hide Personal Information From An Image Before You Share It
We all share screenshots and images on social media. It’s normal and not many of us second guess whether or not to share an image. If you’re sharing an image you snapped in a public space though, chances are it has a bit too much information. Legally, there’s nothing wrong with sharing the photo as you took it but it’s a good idea to hide faces or license plate numbers. The same goes for screenshots; it’s a good idea to hide personal information from an image before you share it. You can use a common drawing app to do this but it’s clumsy to draw with them on your phone. Redacted is an iOS app worth $ 0.99 that is built to help you hide personal information from an image before you share it.
Redacted works on any image in your camera roll. It can hide information by blurring it, pixelating it, or hiding it with a black bar. It’s easier to use than a regular drawing app because you’re not working with brushes. Instead, you’re marking out areas you want to hide personal information from in the form of boxes.
Launch Redacted and allow it to access your photos. Select a photo from your camera roll, or take one live from inside the app. Once you have your photo, you can hide personal information from it. The controls are at the bottom.
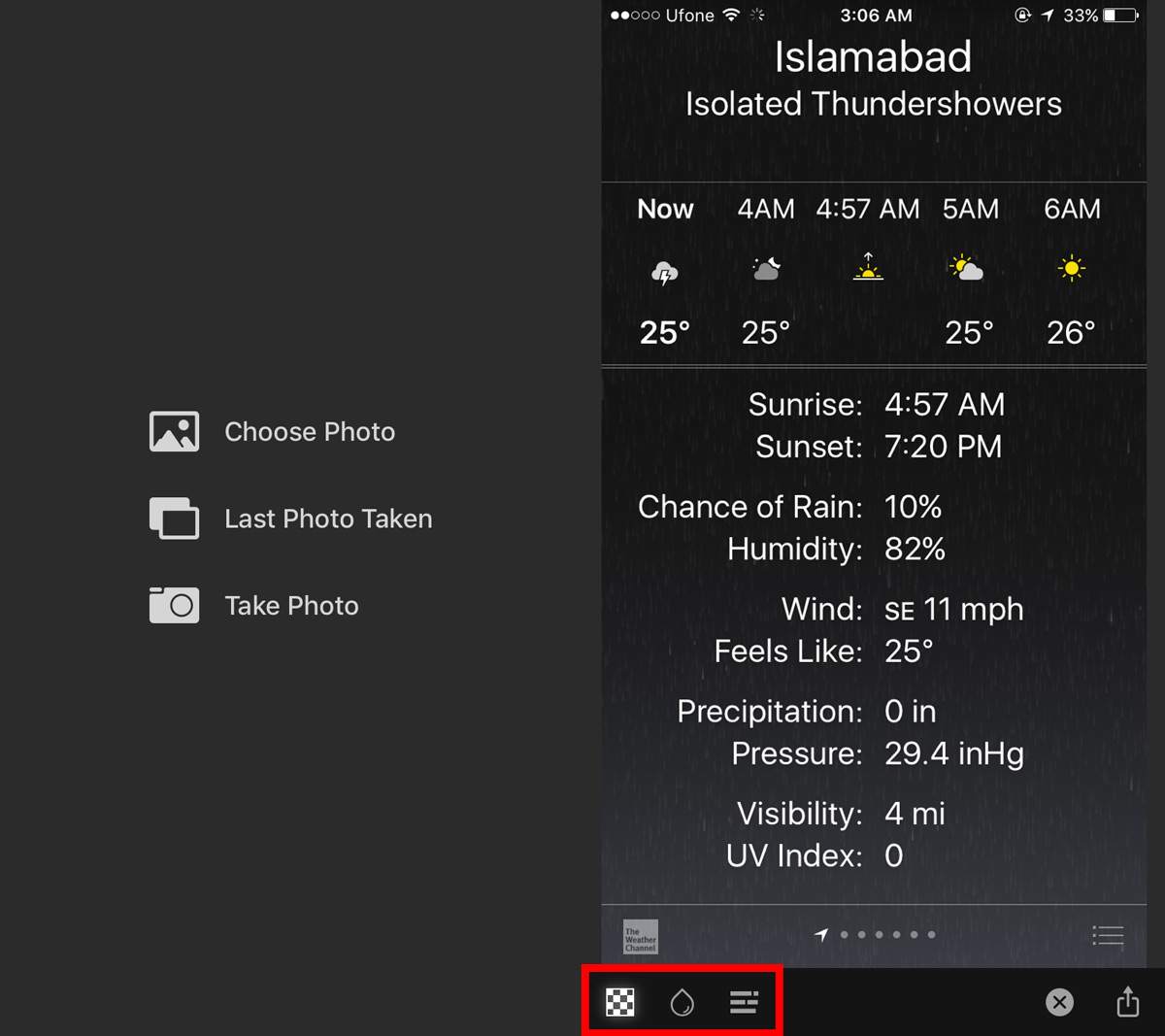
From left to right, you have the pixelate, blur, and black box tools. Tap the tool you want to use and then tap and drag your finger across the image where you want to hide something.
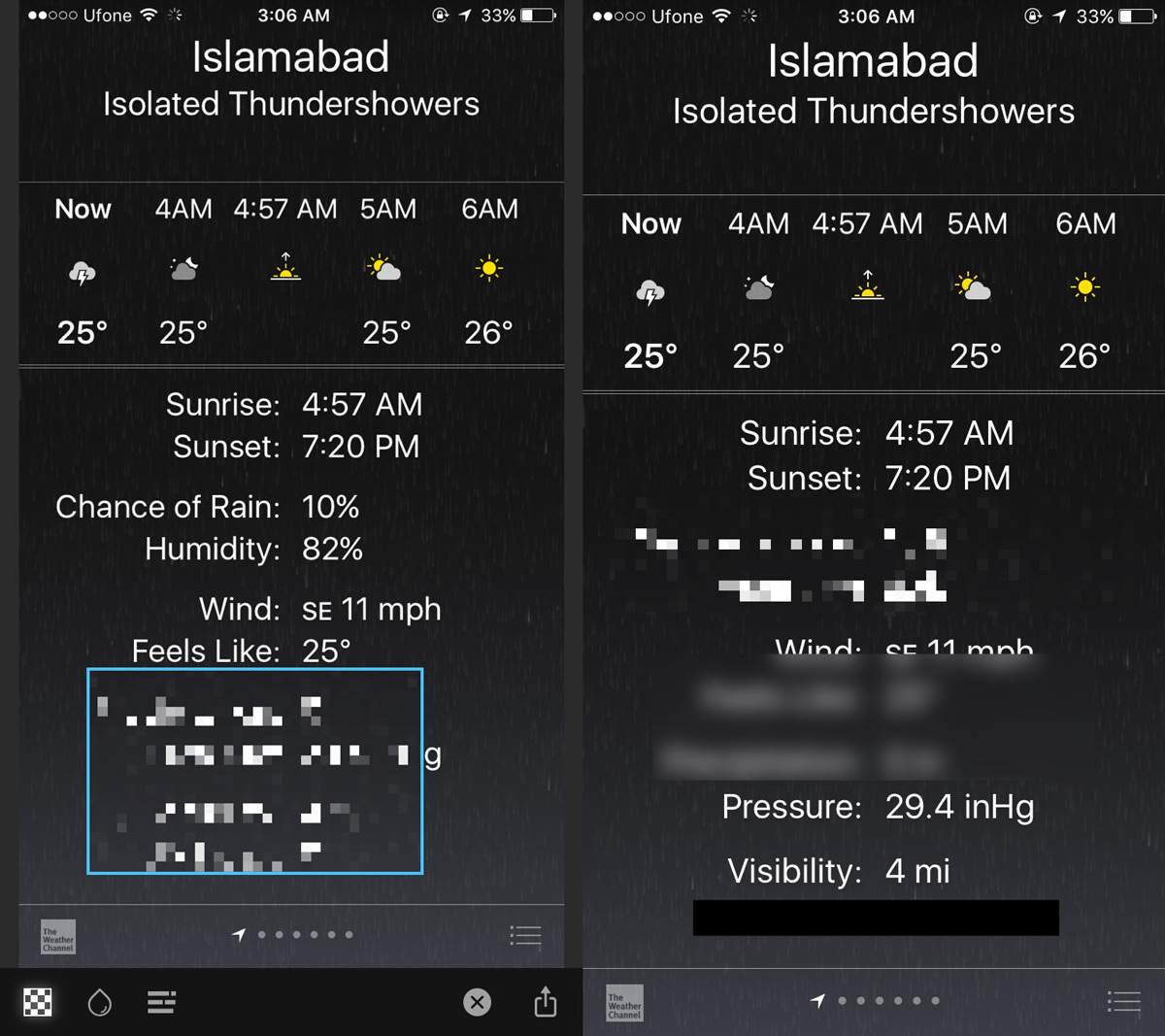
Up until you lift your finger from your screen, you can see what is under the rectangle you’re drawing. Anything and everything inside it will be hidden. Once you lift your finger, everything will be blurred, pixelated, or blacked out.
You can draw as many rectangles as you want and move them around but there’s no undo button that will let you remove or delete a rectangle. The close button at the bottom right will close the current image, sans any and all changes. Once you’re done, tap the share button at the bottom right and select the ‘Save Image’ option. Your image is saved as a copy. The original is still there in your camera roll.
Once you save the image, you can’t move the boxes around even if you open it in the app again.
iOS 11 Screenshot Editor
In iOS 11, Apple is adding a screenshot editor. It lets you draw and mark-up a screenshots. Theoretically, the feature makes you question if you need Redacted. The screenshot editor has the same brushes that you see in drawing apps. If you don’t like using a drawing app to hide personal information from an image, Redacted is a good alternative. It’s easier to use for the very purpose of hiding information. Also, the screenshot editor only comes up if you’ve taken a screenshot and doesn’t work for photos.
Download Redacted From The App Store

How to do this on Android?