GPlayer: Easily Transfer & Play Any Video Or Audio Format On Your iPhone & iPad
Android supports Flash while iOS doesn’t, and this is a point that comes up in a lot of smartphone comparisons. Fortunately, the App Store is full to the brim with tools and utilities that cover many of the shortcomings that plague the iPhone. That’s what makes GPlayer a must-have for all iOS fans who like to use their device for watching a lot of videos. This awesome media player can play just about any video format and all popular audio formats, making it an excellent alternative to the now-Cydia-exclusive VLC Media Player for iOS. Not only that, the app supports loop playback and continuous play. Copying video files to the app is extremely easy as well; it can be done both over WiFi and via iTunes. Read past the jump for details.
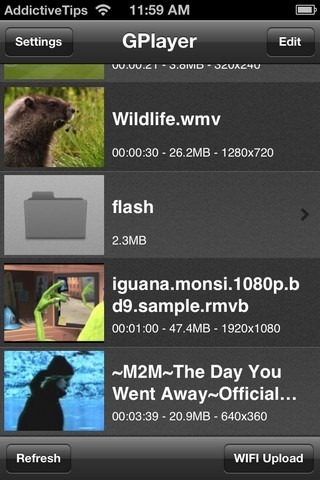
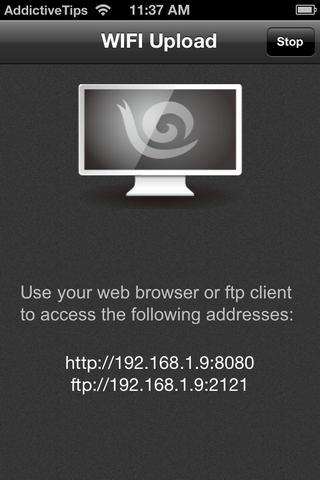
To get started with GPlayer, you have to import your video files to the app. The easier way of doing so is over WiFi. The app will provide you with two addresses (one for HTTP, while the other is FTP one), and you can access the GPlayer library from your desktop web browser using the provided addresses. The alternative method for file transfer is via iTunes. To do that, connect your device to your computer, go to iTunes (syncing is not necessary) and look for GPlayer in the Apps section. Just drag-and-drop the video files in the app’s Files section.
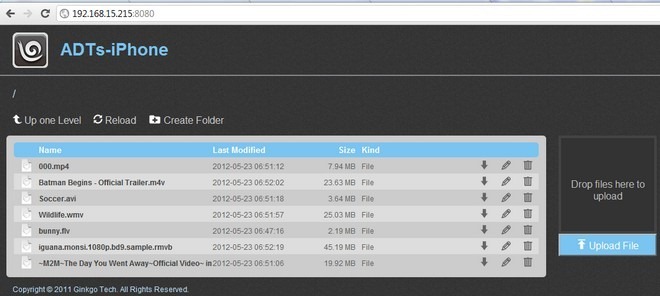
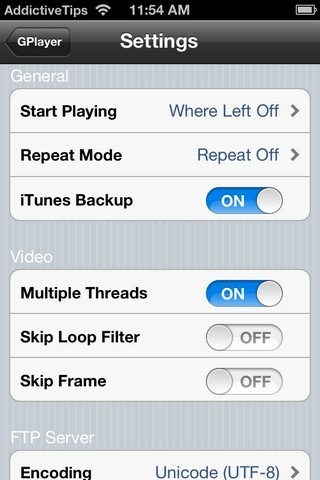
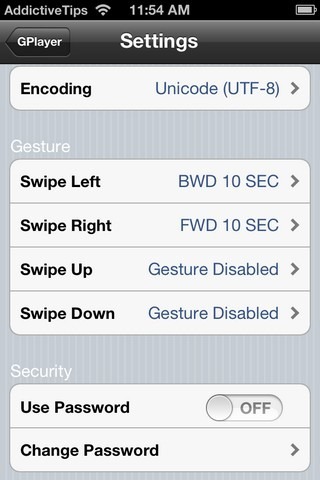
The app has some pretty neat gesture controls, and you can swipe to make the video go forward or backward. It is also possible to customize these gestures, and add new ones, via the Settings menu in GPlayer. From the same menu resume mode, repeat mode and iTunes Backup can be configured as well. If the video is not running smoothly (happens for high-definition MKVs), enable the Skip Frame option from the GPlayer settings. For privacy-conscious users, GPlayer offers password protection.
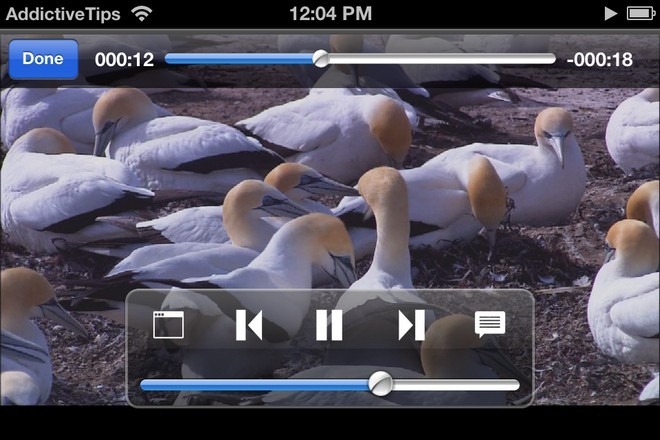

Thank you so much for the print screens! I felt like such an idiot for about an hour now, searching the internet for a clear explanation and it worked directly with your explanation.
I uploaded an MKV file to my iPhone 4S and the video plays fine; but there is no sound.
Any suggestions?
At present, most iOS video players aren’t playing sound of videos that are on AC-3 codecs due to copyright issues. The only option you can try is this app
https://itunes.apple.com/app/cinexplayer-the-best-way-to/id391790896?mt=8
I down loaded the lastest itunes and it has a new format one screen screen show all apps. Before there is 2 screen where I can use the Gplayer for down load from PC to ipad. Can anybody help me on how to do as before with new itunes
Connect your phone, wait for iTunes to detect it and then head to the ‘Apps’ tab in your phone’s section. Try getting the songs to your device from there.
Can someone explain how exactly I’m supposed to add subtitles
ok, I know already. Both files must have the same name.