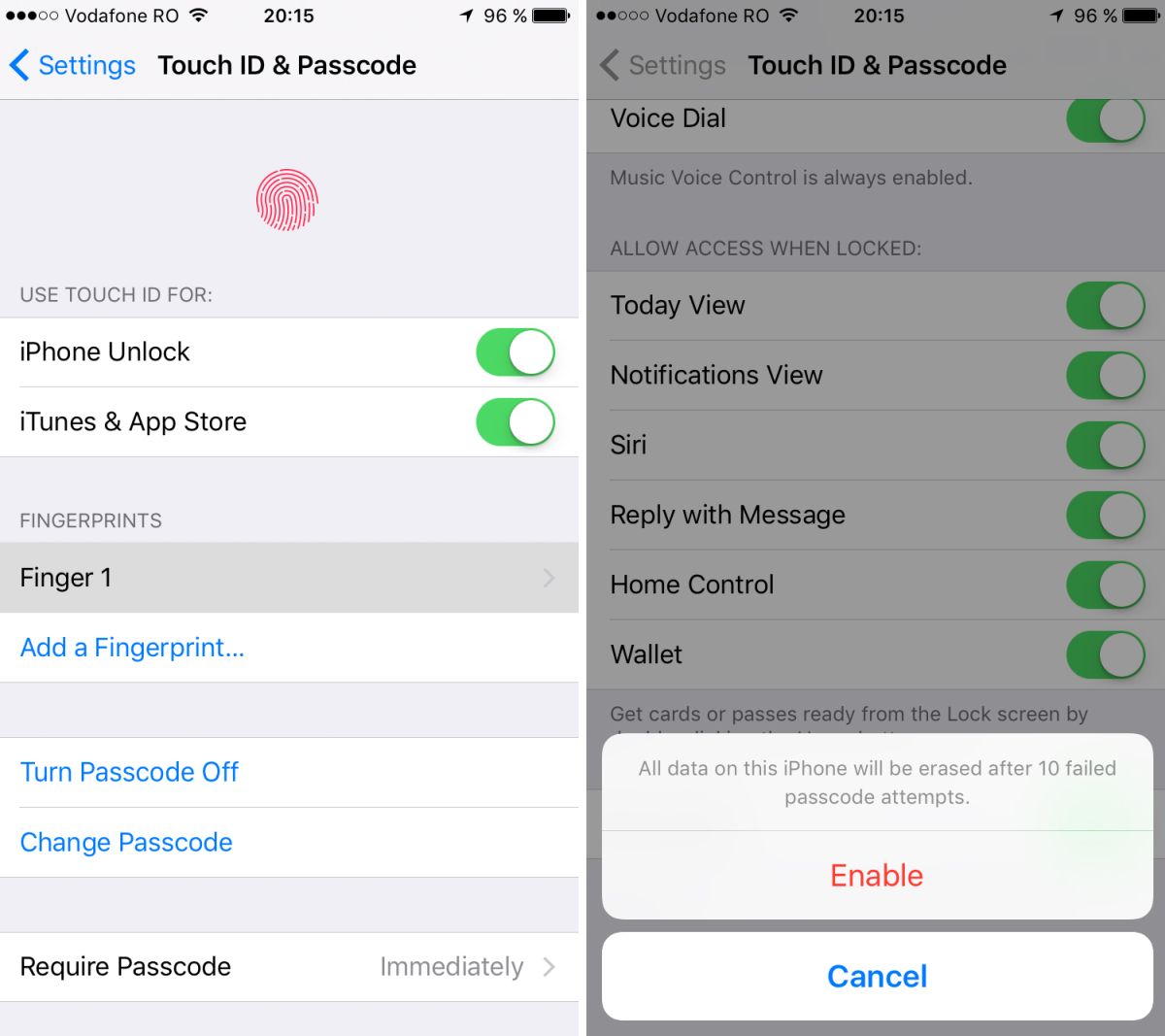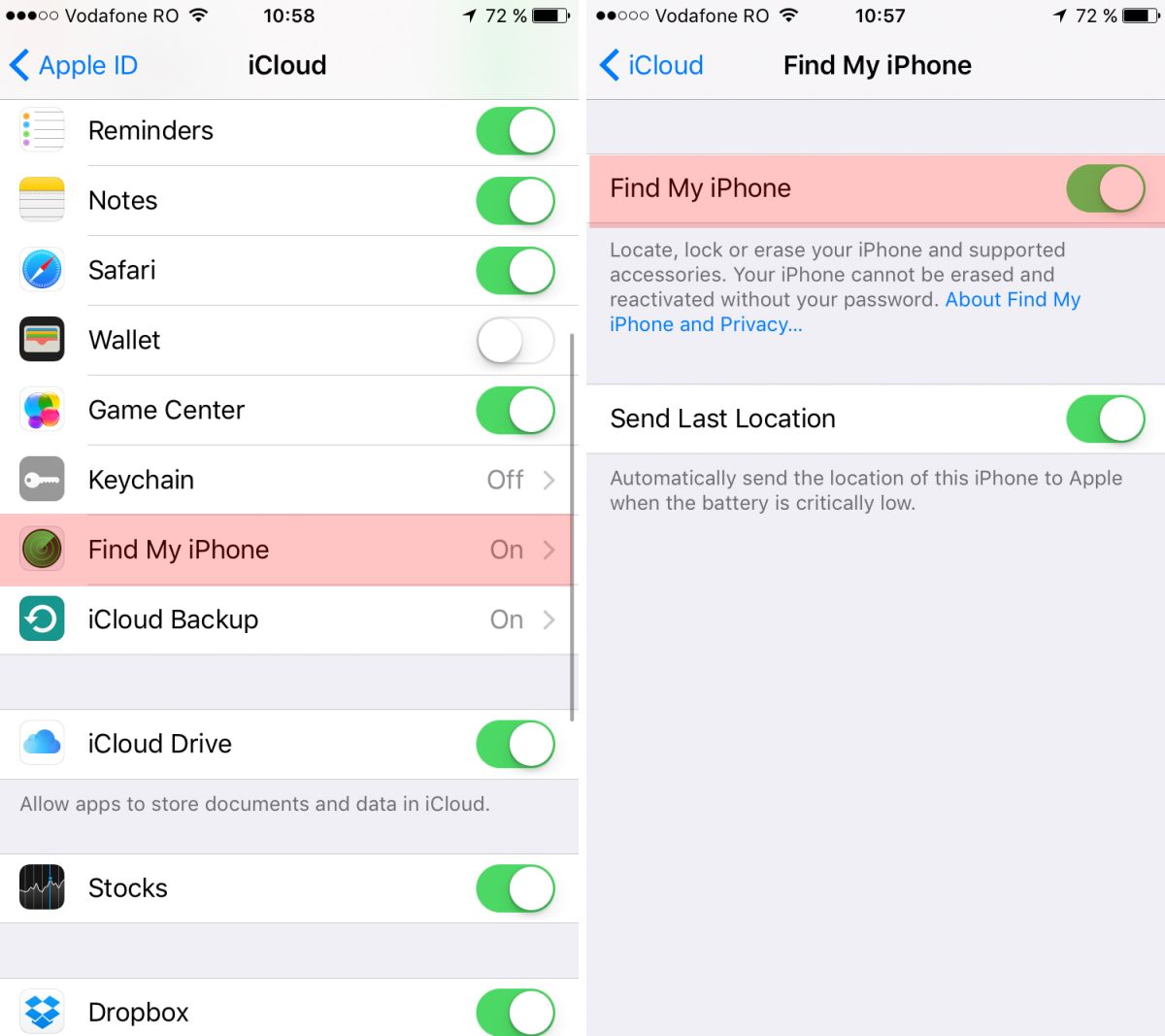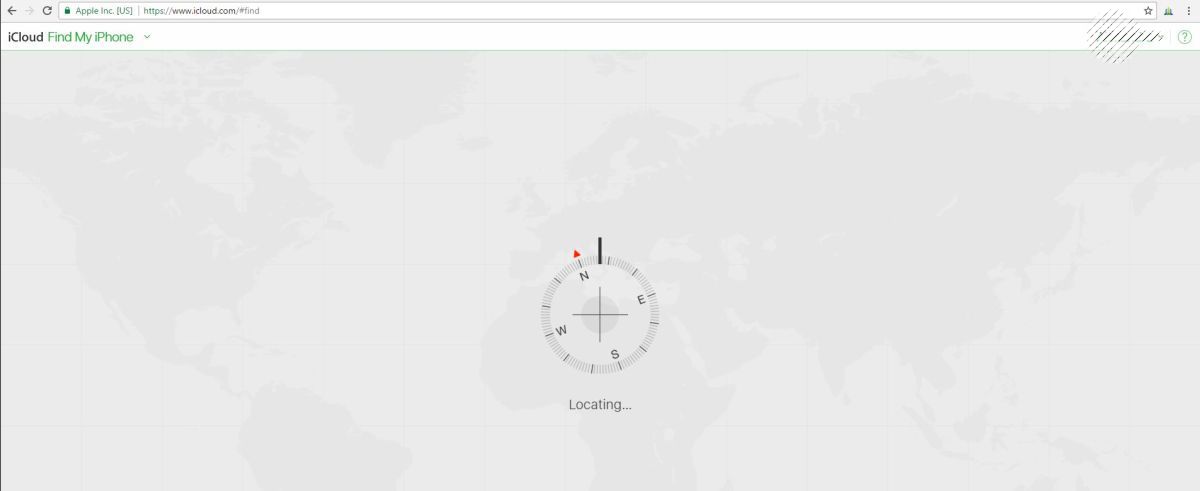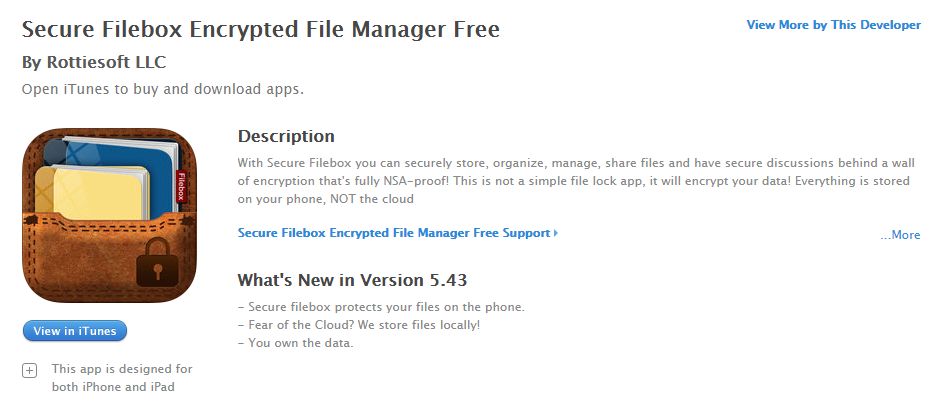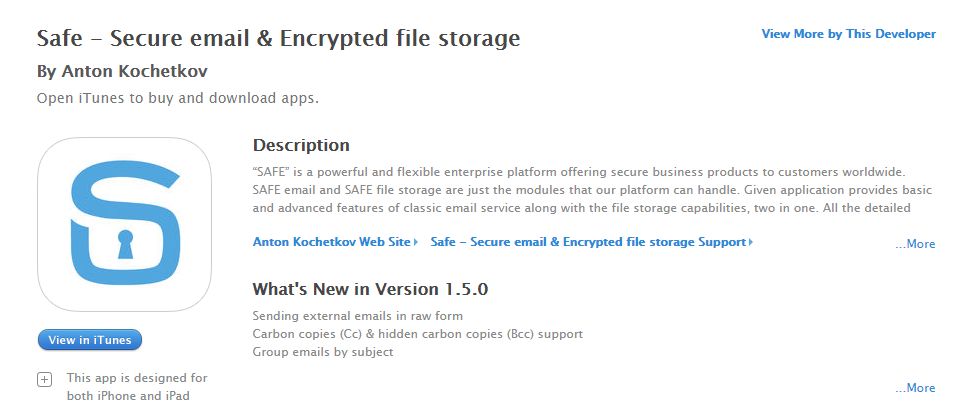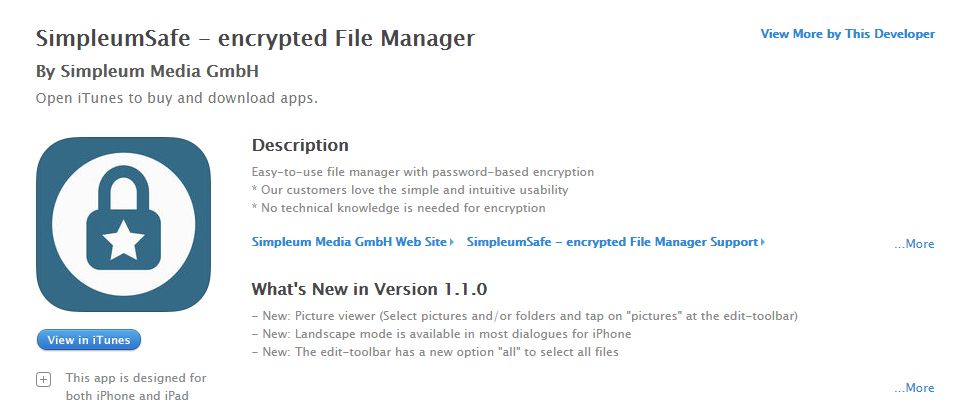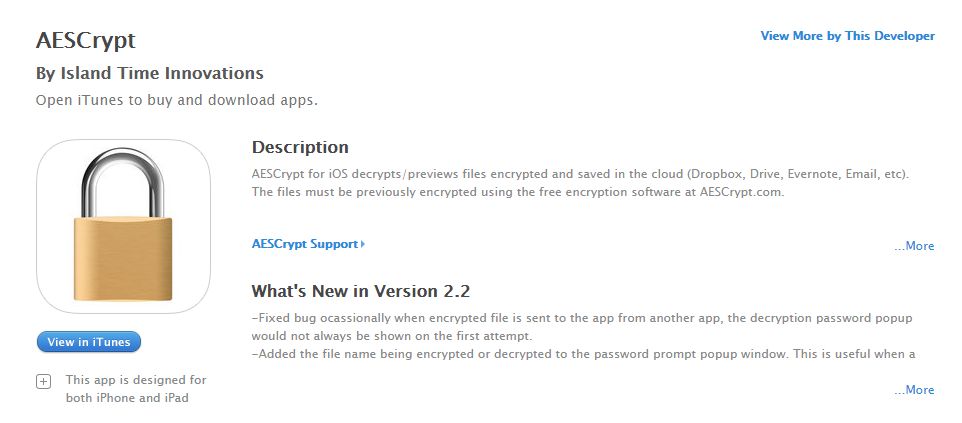How to Encrypt an iPhone and Add More Security to Your Sensitive Information
Few pieces of technology are more vulnerable to data loss than a smartphone. These devices travel with us everywhere we go, accessing public networks and transmitting personal information every time we send a text or e-mail.
The amount of private data stored on an iPhone is staggering and can include confidential e-mails, credit card transactions, banking information, and much more. With so much sensitive information in one place, you should take every precaution to secure your iPhone. Setting up your phone for sturdier privacy and security is essential in today’s digital world.
Hackers and data thieves are lurking where we least expect them, and with the high portability iPhones offer, there’s always the chance of leaving the device at a restaurant or having it stolen. Fortunately there are a few basic steps you can take to lock down and keep data on your iPhone secure, even if it falls into the wrong hands.
What Does iPhone Encryption Do?
Files on your iPhone are normally stored in a raw format, accessible at any time and never locked with any sort of protection. If someone physically picks up your phone they can see everything, plain and simple. It’s fairly simple for information snoopers to grab these files, as well, often without even touching your iPhone!
Data encryption is kind of like a lock and key system. With full device encryption, everything stored on your iPhone gets converted to randomized numbers and letters, information that, if viewed in its raw format, would make no sense to anyone. This data remains scrambled as long as the files are not in use, similar to a fastened padlock, though an incredibly intricate one that’s nearly impossible to break open.
When encryption takes place your iPhone generates a unique, complex key. This key is the only thing that can decrypt the contents of your smartphone. When you enter your passcode to unlock the device the key is entered and the data becomes readable. When you lock it, the key re-scrambles everything so it’s safe once again. Without this key it’s nearly impossible to decipher the data that it locks.
Benefits of iPhone Encryption
Encrypting your iPhone boasts a number of immediate benefits, the most important of which are centered around privacy. Whether it’s local phone thieves or remote data hackers you’re concerned about, encryption is an excellent first step in securing your privacy. In a high-profile recent case, even the US government was unable to unlock an encrypted iPhone without Apple’s help.
Safeguard data in case your phone is lost or stolen – Because iPhones travel everywhere we do, it’s easy for them to get stolen or misplaced. With full device encryption, you won’t have to worry about data falling into the wrong hands. Even if someone is forcefully attempting to break into your phone, encryption makes it unlikely they’ll succeed.
Protect sensitive information – All of the e-mail accounts, passwords, browsing history, and home address information stored in your phone makes it a one-stop shop for identity theft. Remote snoopers can grab unencrypted files even without your knowledge simply by walking near you in public. With encryption enabled, all they’ll get is random and meaningless data.
Lock down corporate secrets – If you have a work phone, encryption is an absolute necessity. Not only are your private details associated with the device, but trade secrets and confidential business information is also there, making work phones high value targets.
Drawbacks of iPhone Encryption
Although the privacy you gain by encrypting your phone is useful, there are a few minor drawbacks to the process, especially if you have an older, slower iPhone.
Longer boot times – Rebooting your encrypted iPhone can take a few seconds longer than an unencrypted device. You also have to enter your passcode each time you restart or wake the device from sleep. It only takes a second or two, but it adds up over time.
Slower phone speeds – One of the more noticeable effects of full device encryption is a lower phone speed. Encryption increases the load on your iPhone’s processor, turning even simple tasks into CPU heavy jobs. This won’t be a serious issue if you only use your phone for common apps like SMS or web browsing. If you’re a heavy mobile gamer, however, slowdown might be a serious concern.
Encryption isn’t perfect – Even with every privacy measure in place, full iPhone encryption isn’t a bulletproof solution. It’s still possible for skilled hackers to access the data on your device, though the time and effort required to do so usually isn’t worth it.
How to Encrypt an iPhone: Step by Step Guide
Full encryption for an iPhone or any iOS device is a quick and painless process. From start to finish it will only take about 30 seconds, which is a small price to pay for the peace of mind it offers. The steps below will work for any device running iOS 3 or newer, including iPad and iPod Touch devices.
How to encrypt an iPhone:
- Open the Settings menu on your iPhone.
- Go to Touch ID & Passcode (iTouch & Passcode in older versions of iOS)
- Select “Turn Passcode On” option.
- Create a strong alphanumeric password that’s at least six characters long. If it’s too weak, the iPhone will reject it. Optionally, use the following website to generate a strong password for you.
- Return to the Touch ID & Passcode screen.
- Scroll to the bottom.
- You will see “Data protection is enabled” at the bottom, meaning your iPhone is secure.
That’s it! With data protection enabled you’ll have to enter your passcode every time you reboot or wake the device from sleep. It’s an extremely small inconvenience when compared to the privacy you’ll gain from full disc encryption.
Other iPhone Security Settings You Should Enable
Encryption is a fantastic theft deterrent, but human error can still play a role in data leaks. The iPhone has several privacy related settings that help ensure the information on your encrypted device stays safe, even if you forget to lock the device.
Enable Erase Data
The Erase Data option sounds scary, but it’s an extremely effective way to protect your iPhone from persistent evasive attacks, such as thieves who might steal your phone from a purse, backpack, or pocket. With this feature enabled your phone will wipe all data if someone enters an incorrect passcode ten times. No data means no leaks, so your identity stays safe.
Enable the Erase Data feature:
- Open the settings menu.
- Go to Touch ID & Passcode (iTouch & Passcode in older versions of iOS)
- Scroll down to “Erase Data” and make sure it’s switched on.
Set a Short Passcode Delay
Another simple but worthwhile security feature is the passcode delay. The moments between using your phone and when the passcode lock enables are critical, as your data is completely unprotected during that time. Setting the delay to zero instantly locks your device when you aren’t using it.
Set the Passcode Delay to Immediate:
- Open the settings menu.
- Go to Touch ID & Passcode (iTouch & Passcode in older versions of iOS)
- Set “Require Passcode” to “Immediately”
Remotely Erase Data
Lost and stolen iPhones are surprisingly common. People know the devices are valuable, as is the information contained within. There are a few features you can enable that help protect your data if you misplace your phone, starting with Apple’s own locator service.
First, enable the phone location feature:
- Go to Settings
- Click on “iCloud”
- Scroll to “Find My iPhone” and enable it.
If your iPhone is lost or stolen, you can locate it by visiting iCloud.com or by installing Find My iPhone on another iOS device. Both of these options show you a map with a precise location of your phone. From here you can either track down your device or take more drastic measures when necessary.
To locate a lost phone via the internet:
- Go to iCloud.com/#find
- Enter your Apple ID
- Click “Find My iPhone”
If your device was stolen, follow the steps above to locate the iPhone, then choose the device from the selection menu. From here you can activate the remote wipe feature, which removes all data from the phone immediately.
Encrypting Your Backups with iTunes
The iPhone’s passcode locking and encryption feature prevents data from being accessed while it’s on the device. When you back up files on your computer through iTunes, however, they are stored in a raw format, making them a potential target for data loss. Fortunately it’s easy to configure iTunes to encrypt all backup data stored on your PC.
Encrypt backups with iTunes:
- With iTunes installed, plug your iPhone into your computer.
- Click the iPhone’s name in the Devices section of iTunes.
- Click the “Summary” tab.
- Click the box next to “Encrypt iPhone backups”, then apply the changes.
It’s worth noting that if you encrypt backups through iTunes, you’ll only be able to access that information from the computer that created the encryption. Any other PC, even with iTunes installed and synchronized to your iPhone, won’t be able to access the backups.
Does iCloud Encrypt Data?
Local iPhone encryption is separate from data shared with Apple’s iCloud service. When you encrypt your device you control the decryption key in the form of your passcode, meaning you’re the only person who can ever access that data. It’s a slightly different story with iCloud backups, however.
Even with full device encryption enabled, information sent through iCloud must be decrypted first. Then, when the files reach the iCloud service, they’re re-encrypted by Apple on Apple’s servers. This affords more privacy than raw file storage, but it carries the privacy risk of removing the decryption keys from your control. Basically, Apple has the ability to decrypt your information, not you, not directly.
Apple has a tremendous record for respecting and protecting user data, but third party hacks are always a concern. If Apple’s servers are breached your data can be compromised. This has happened in the past and resulted in personal material being released to the public. Although you’ll lose the convenience of cloud-backed data restores, the smartest way to protect your private information is to disable iCloud and rely on local encryption you can control.
iPhone Encryption Doesn’t Encrypt Internet Traffic – Use a VPN
Encrypting your iPhone protects against local data theft. Files are stored in an encoded format and are nearly impossible to decrypt, even if someone has access to your device. This offers a tremendous amount of data privacy, but one thing it doesn’t do is protect information that is sent from your phone wirelessly.
Check out the best VPNs for iPhone
When you’re on an encrypted iPhone, files currently in use are decrypted so you can access them. This includes anything you happen to be doing online, such as e-mails or bank transactions. While some apps encrypt their traffic by default, the only way to ensure complete privacy is to use a virtual private network.
VPNs act like a tunnel between your iPhone and the internet. When you go online, raw data is sent to servers around the world along with details about your device and your location. With a VPN active this information is encrypted and unreadable, making your browsing and online activity secure once again.
Data Security when Selling an iPhone
When it’s time to upgrade your iPhone, you’ll likely sell or give away your old device. Before you do, make sure you remove all personal data from the iPhone, including Apple account information and any stray files stored on the device. The factory reset process only takes a few minutes to complete. Make sure you have backups of all your data before beginning, as the erasure can’t be undone.
How to erase data from an iPhone:
- If you have an Apple Watch paired with your iPhone, unpair it.
- Back up your device through iTunes.
- Sign out of iCloud and iTunes.
- Go to Settings.
- Navigate to General > Reset > Erase All Content and Settings
- Enter your passcode and tap “Erase”
- When the process is complete, your iPhone will no longer contain any personal data.
Encrypt Photos, Files, and Other Information
Encryption doesn’t have to be an all or nothing affair. Some apps encrypt the data they send or store by default, providing a little bit of extra security for sensitive information. If you want to encrypt things like photos, notes, or downloaded files, however, you’ll need to use a third party app.
Below is a selection of apps that offer a wide range of encryption options. Keep your cloud storage files safe, lock down your photos, and make sure your data stays your own.
Secure Filebox Encrypted File Manager
Secure Filebox was built to store a wide variety of data in a completely safe and 256-bit AES encrypted form. Organize and manage everything from photos to text files, voice recordings, and images, all from a single interface.
SAFE – Secure Email & Encrypted File Storage
SAFE provides native file encryption support for all of your iPhone documents. It also protects data sent across the internet by delivering complete e-mail encryption.
Simplesum Safe
An easy to use file manager that helps you organize and encrypt data with ease. A built-in picture viewer and tagging feature makes it a great one-stop resource for encrypted file and photo browsing.
AESCrypt
Cloud storage services are prime targets for data theft, especially since the most common ones don’t offer native encryption. By using AESCrypt and its desktop counterpart, you can encrypt files stored on Dropbox Google Drive, Evernote, etc., and view them on any iOS device.