Cute CUT: Extremely Powerful Free iOS Video Editor With A Multi-Layer Timeline
Serious movie making requires a lot of practice and extensive knowledge of multiple applications. Editing a video thoroughly is such a complicated task that you aren’t likely to associate it with an iPhone or iPad app, but these views are sure to change once you take Cute CUT for a spin. The app is universal (has dedicated iPhone and iPad variants) and packed with an impressive set of video editing tools, and though it does require a little getting used to, once you do get the hang of it, you’ll find it to be an extremely powerful tool. The app lets you combine various media (videos, images, music, sound recordings and built-in sound FX), text and drawings in a multi-layer, non-linear timeline (much like Adobe Premiere) to produce professional-looking videos. More details after the break.
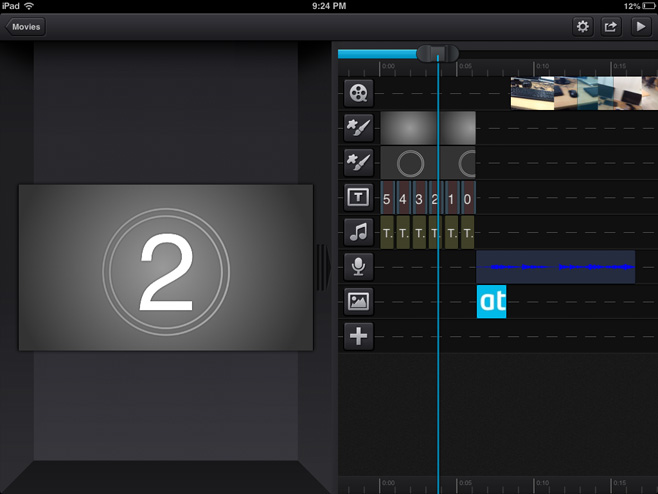
The app offers plenty of usage instructions for new users, but if you are looking for more detailed guidance, try the video tutorials available in the settings section. There are also a couple of sample movies on the app’s home screen that can help you with getting the hang of all offered features.
Hit the ‘+’ button when you think you have learnt enough and are ready to start making a movie of your own. Before doing anything else, the app prompts you to choose the video’s resolution and orientation. This selection can be altered at a later time by going to the movie’s settings in editing mode.
The editing screen is full of buttons, but don’t be confused. Long-pressing any icon brings up its name or a short description. You can start adding content to the movie using the small ‘+’ button in the top-left corner of the timeline. Once you start adding items, you’ll find this button below the timeline’s bottom-most layer. The following items can be added in separate layers to each movie:
- Video: You can load a video from the camera roll or shoot one right from the app itself.
- Photo: In addition to the camera and picture library options, Cute CUT also has a few photo frames in its own library. You can overlap these frames on images that are already in the movie.
- Text: You can easily add text to the videos and the font, color and size of the text can be customized. You can also add shadows to it and choose the transparency level.
- Self-Draw: It is possible to choose from various brush types including freehand and gradient brush. There are also several shapes, a full color palette, an undo button and text enhancement options available in the Self-Draw menu.
- Music: Cute CUT has a nice collection of sound effects and music pieces of its own, but you can also add songs from your local collection. Volume of each music clip can be controlled individually from its editing options.
- Voice: You can simply record audio from within the app to add explanations and narration to your videos.
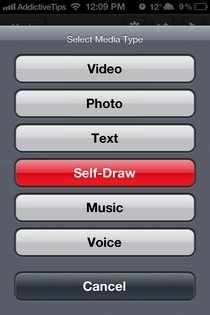
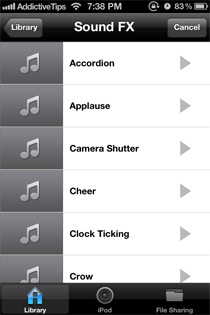
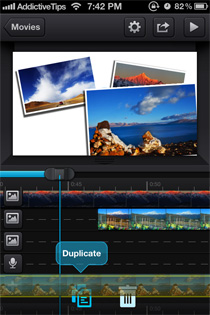
As mentioned earlier, Cute CUT has a multi-layer, non-linear timeline, which means you can add video clips and photos one over the other and adjust their start and stop times freely. Each type of item goes into a separate layer and each layer can have one or more clips or items of the same type. You can drag clips to move them between layers or drop them onto one of the two options that appear below to delete or duplicate them.
The app also allows you to take a closer look at the timeline for finer editing using the pinch-to-zoom gesture. To give the timeline a little more space horizontally or vertically, try shifting the orientation to portrait and landscape respectively. You may also drag the handle below (portrait orientation) or at the right side (landscape orientation) of the preview screen to resize it and give the timeline more room.
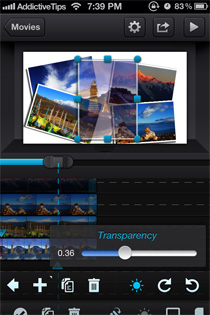
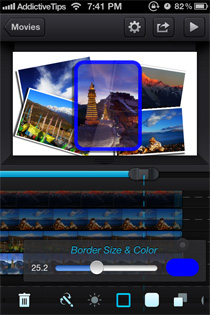
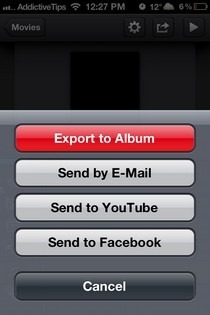
Double tap any clip to edit it and hit the tick mark at the extreme left of the bottom bar when you’re done. Editing options vary according to the type of clip and include:
- Adding borders with custom thickness and color
- Changing transparency
- Changing volume
- Transforming, scaling and rotating
- Deleting or duplicating
- Setting radius for rounded edges
- Adding a shadow
Self-Draw layers have much more options than all others. Within the clips or ‘paintings’ in these layers, you can add shapes, drawings, images and text with a font style and size of your choice (the app comes with quite an impressive collection of fonts).
Adding titles and images to Text and Photo layers is quite straight forward, but to do the same in a painting layer, you will have to drag out a region within the preview screen. Hit the ‘Done’ button in the top-right corner when you’re done editing a Self-Draw layer.
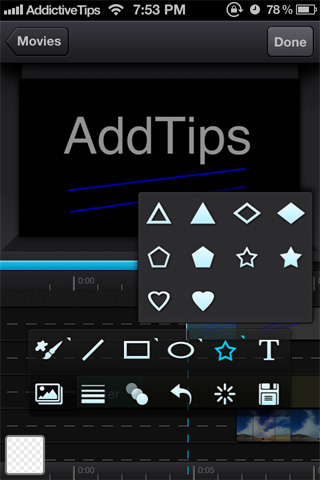
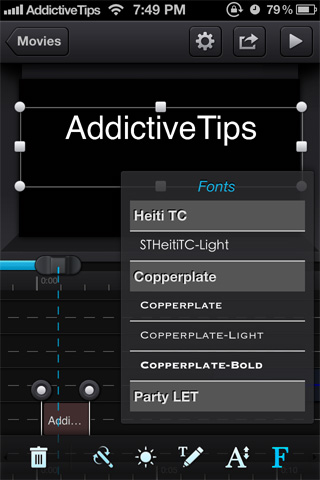
When you’ve completed creating an entire movie, you can save it to the camera roll in small, medium or large size, and/or share it via email, YouTube and Facebook. The app could take considerable time to render a movie, depending on its content.
Cute CUT is a free, universal app, but unless you make a $3.99 purchase, all the movies created using it will have a watermark overlaid in the bottom-right corner. Everything else is fully functional in the free version.
Sameed Khan contributed to this post

how do you select a part of a video, supposing you want to delete it?