How To Broadcast Your iOS Device With TeamViewer
The market is full to the brim with remote access programs, from simple Windows tools like Splashtop to platform specific tools like remote access apps for Linux. Not all of these offer universal cross platform versatility. TeamViewer brings us a platform that connects users regardless of hardware or operating system. Today we are going to test the TeamViewer QuickSupport app that has rolled out a screen sharing feature that lets you broadcast your iOS device to your Desktop.
Screen Sharing With iOS 11
TeamViewer for iOS is not news, however screen sharing is a new feature that is available with the complete package that comes with the app. Personal account users will have unrestricted access to the feature, while corporate users can get a free trial with the complete features.
Download the TeamViewer Quicksupport app. Once installed, open the Settings app on your iOS device and go to Control Centre > Customize Controls > drag Screen Recording in to the “include” section.
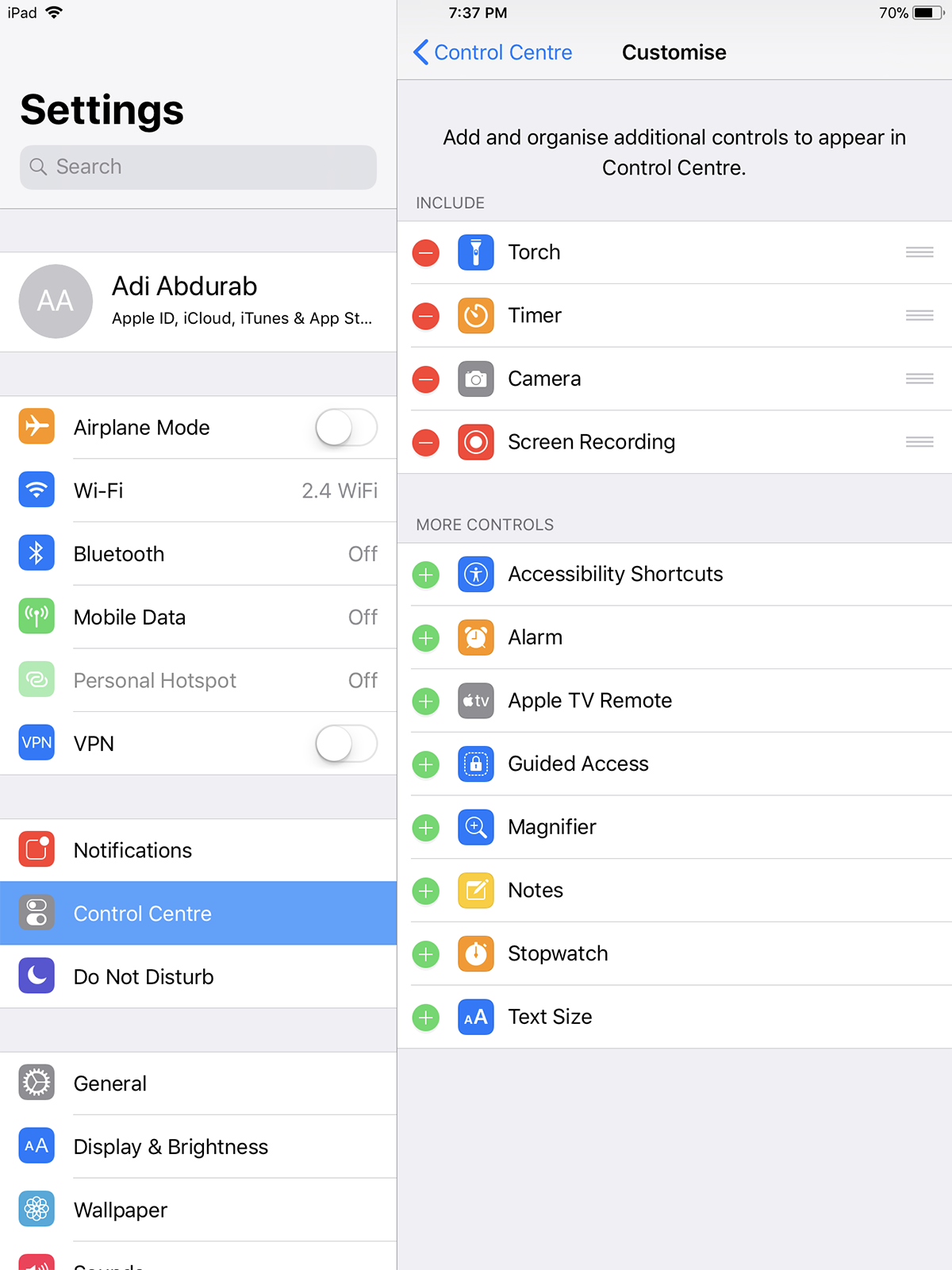
Pull up the Control Center and notice a new button there. The large bulls-eye is the screen recording feature you just added. Long press this button and you will see all the apps that you can save your recordings to. The TeamViewer app will show up here. Tap on it and tap on Start Broadcast. You can choose to leave the microphone on or off, as you please. Now, on your desktop app, enter the iOS’ ID in your desktop’s Partner ID.
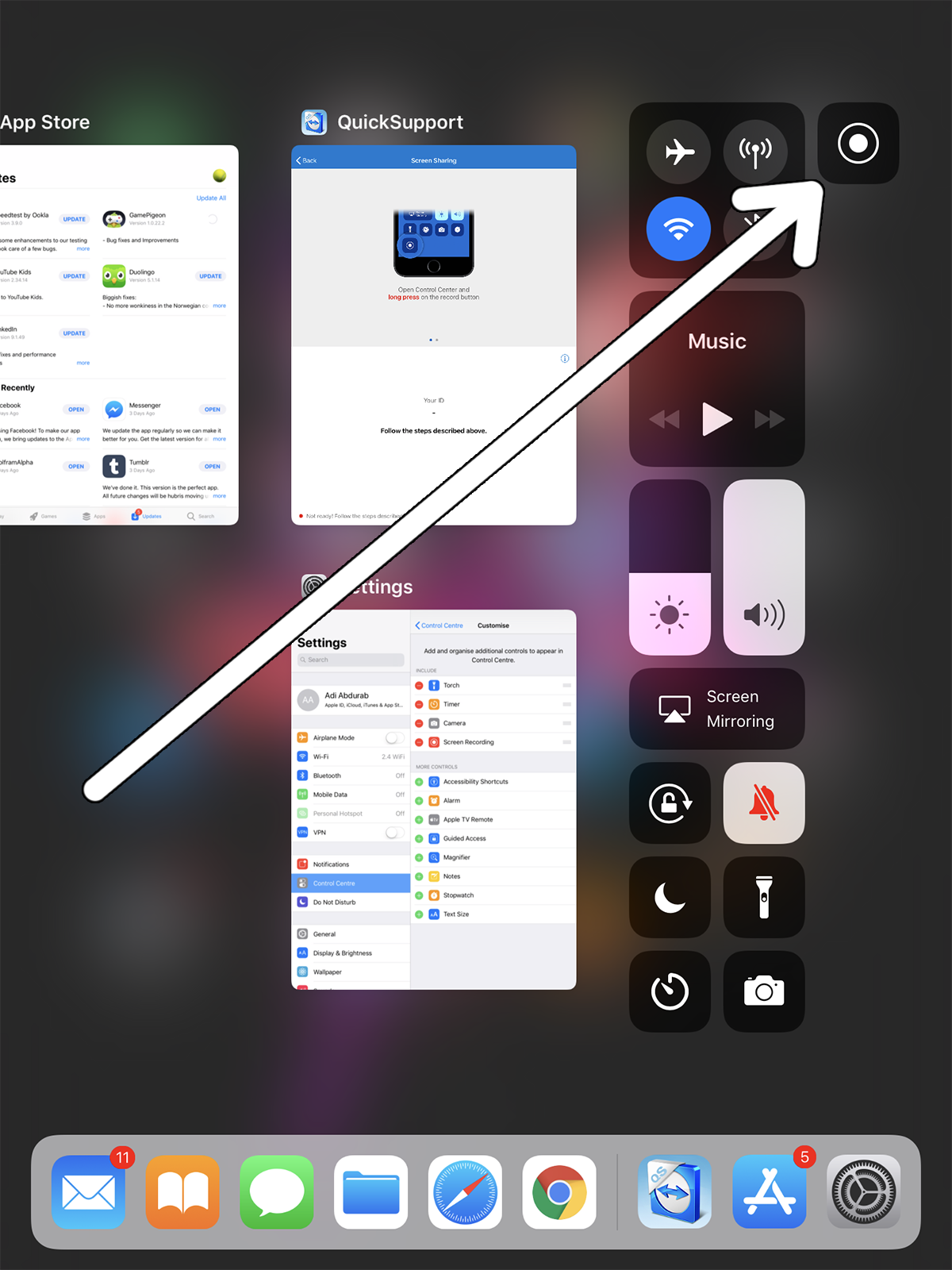
This will enable you to provide support to your iOS device and even demo apps without needing a Mac. Keep in mind that some users with beta versions only get to view the screen and cannot interact with this. This feature is in trial, so hopefully that will be resolved by the time it goes full time.
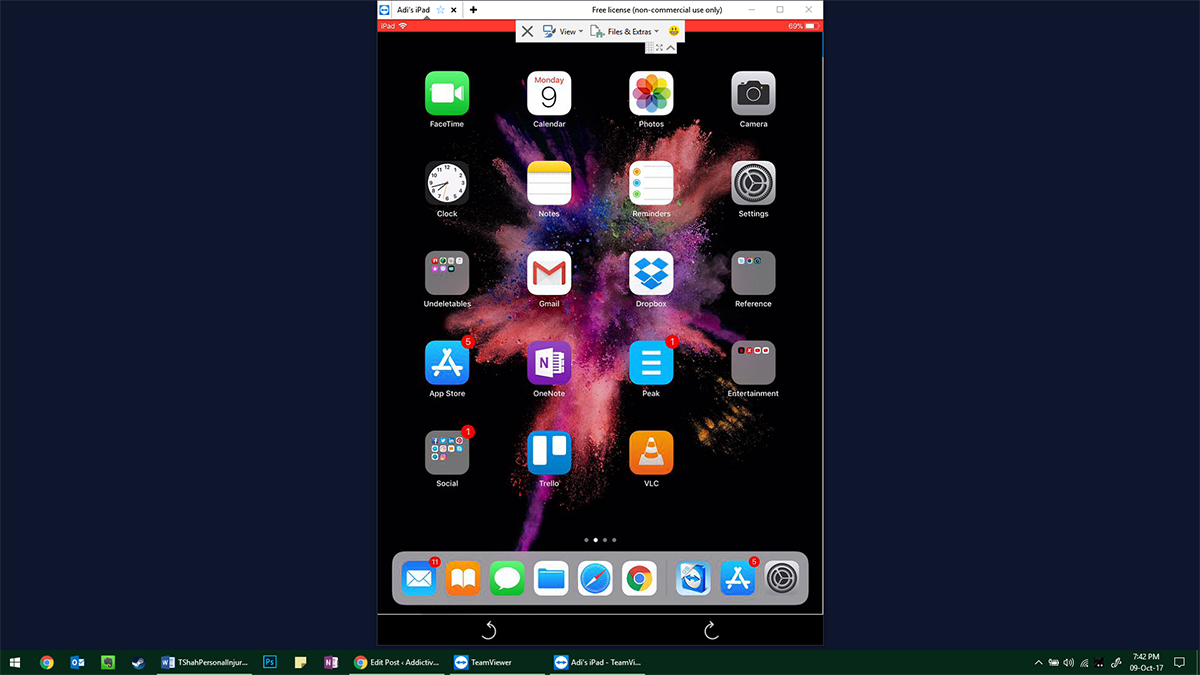
About TeamViewer

TeamViewer enables quick, easy and secure remote access to Linux, Mac and Windows platforms. TeamViewer’s site claims to have around 200 Million installations around the globe.
You can control systems remotely with no visible performance loss. This is especially useful if you are the person people call for tech support. You can use it to eliminate dependence on cloud storage by remotely accessing your office set up from home. Or you can work with cloud storage as any files you might want transferred can be accommodated through a connected cloud service like Dropbox, Box, or OneDrive, etc.
Due to TeamViewer’s architecture, it can work with your firewalls and proxy servers rather than conflict with them. You will not even need to make any configurations in your router. The app is just as touch friendly as the platform it is built on. You can write on a screen, draw, manipulate objects and interact with the device as you would with the actual device itself. You can transfer files to and from connected devices and it comes with some of the industry’s leading security standards (256 Bit AES Encoding, 2048 Bit RSA Key Exchange). Lastly, if security is a concern, you can configure it such that you can record the entire remote session to a video that you can review later.
