How To Add Links To The Reading List In Chrome [iOS]
Pocket was the first app that made Read It Later popular. There has always been a read it later feature in browsers, except it’s called bookmarks. Read it later is a more sophisticated version of bookmarks. You can save links you intend to read later to a list of links. These links can be grouped, and marked as read or unread. Google has introduced a reading list feature in Chrome for iOS. You can add links to the reading list in Chrome from inside the browser or any other app. This means links from Safari or from the Twitter app can be sent to Chrome’s reading list. The feature works though an iOS extension so you must be running iOS 8 or above to use it. Here’s how you can add links to the reading list in Chrome.
Update Chrome for iOS to version 57.0.2987.100.
Add Links To Chrome’s Reading List
Open Chrome, or any other app that has a built in browser. On Chrome, tap the overflow button and then the share button.
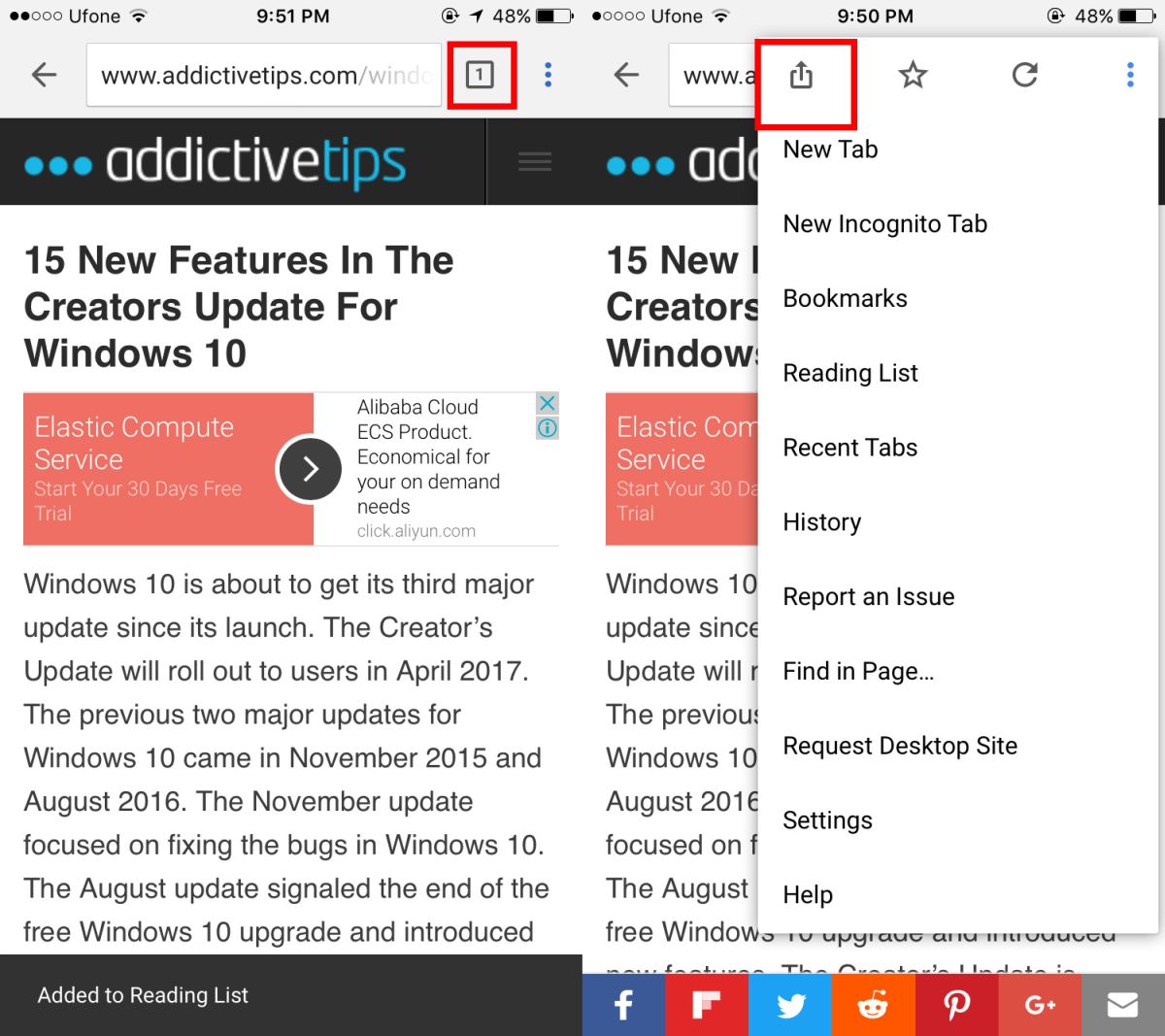
The share button will open the iOS share menu at the bottom. The top row on the share menu has apps that you can share the link to. The bottom row has app extensions. Swipe through it and tap ‘Read Later’ with the Chrome icon. A banner alert at the bottom of the screen will tell you the link has been added to the Chrome reading list.
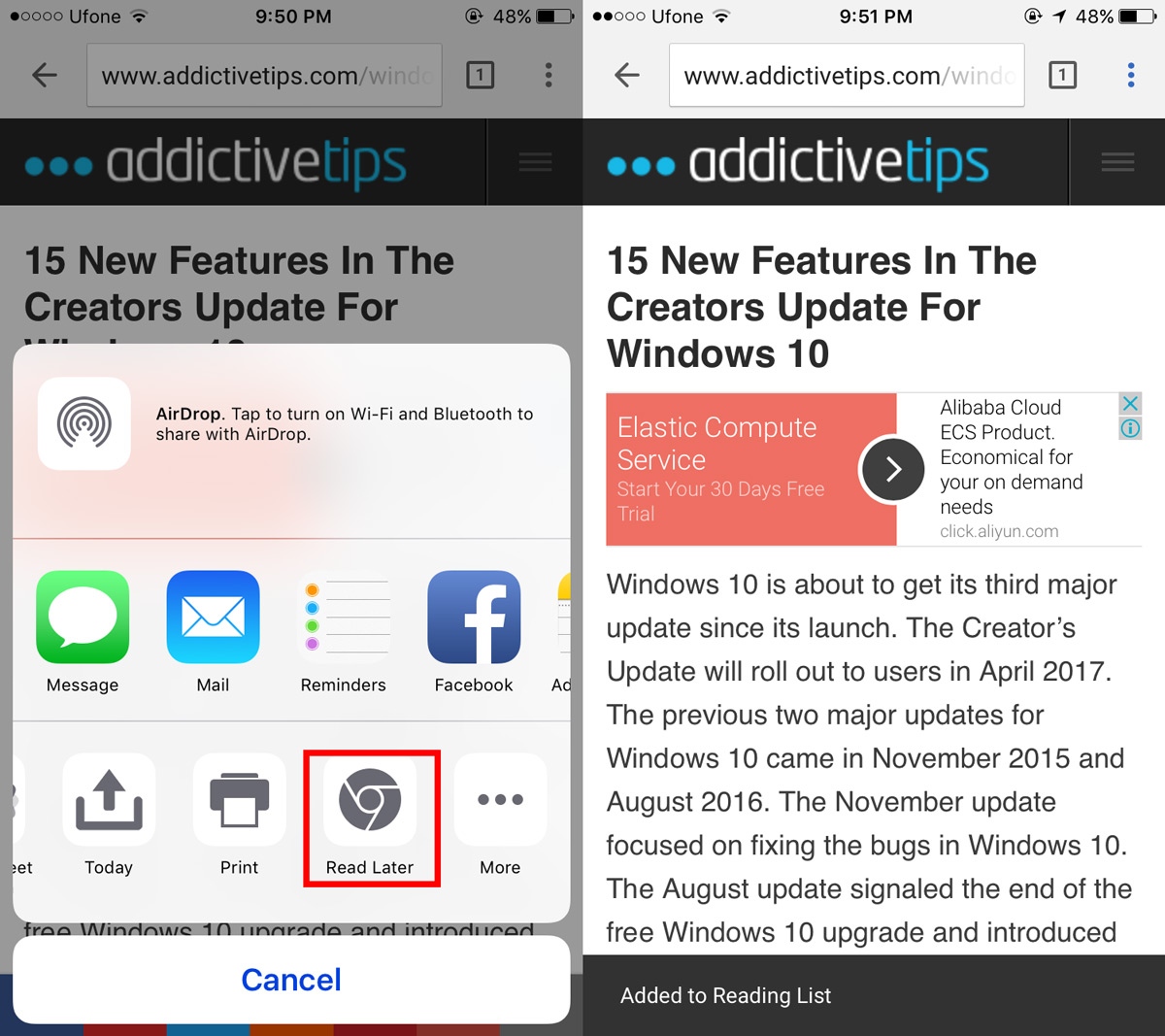
From other apps, you need to access the share menu. The app must be able to open links and it must support the iOS share function. Tap the share button in the app and look for the Chrome Read Later button.
View Chrome Reading List
Open a new tab in Chrome for iOS. Tap the overflow button. The menu will have, among other options, a reading list option. A number badge will show you recent unread items in your reading list.
Tap the ‘Reading List’ option to view all links saved to your reading list. You can tap a link to open it. Chrome automatically marks a link as read when you open it and scroll through it a bit. Chrome sorts read and unread items separately.
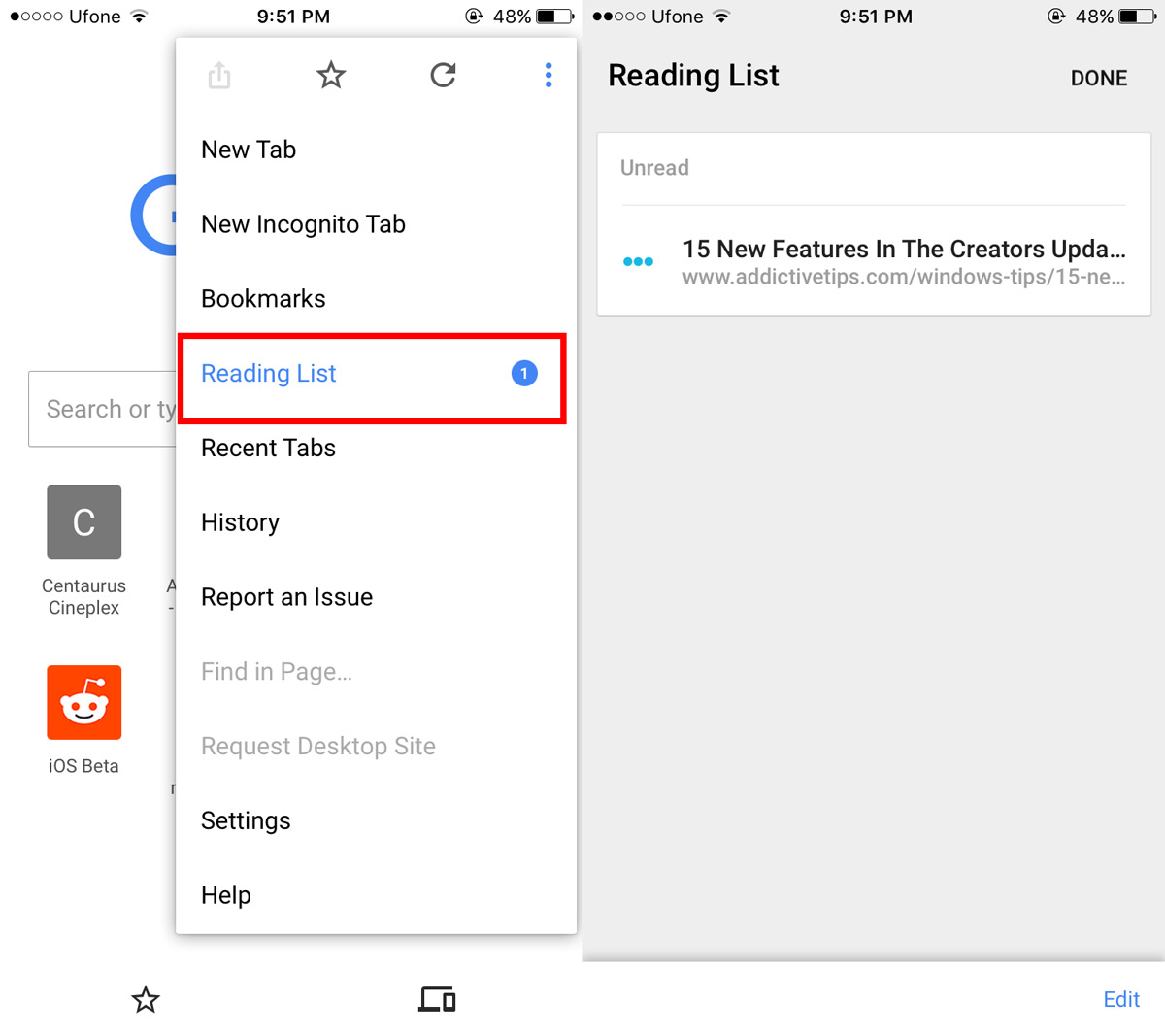
To mark all items as read, tap the edit button at the bottom right, and tap ‘Mark all’. A menu will appear asking you to mark all items as read or unread.
To delete an item from your reading list, tap the edit button and select the item you want to delete. A delete button will appear at the bottom left. Tap it to remove a link from your reading list.
