Screencast-O-Matic: Record & Upload Screencasts To YouTube [Web]
Screencasts are digital recordings of your computer screen. You may think of them as video screenshots that record and show the changes happening on your computer screen in the form of a video. You can add screencasts to your content in order to deliver your message to users in a better way. Screenshots also serve the same purpose, but screencasts give a clearer picture to the readers about what is happening and what they have to do. On YouTube, you can even find complete video guides, for example, guiding you how to root your Android phone, or install ROMs on it. Previously, we have covered a lot of applications for screencast tools, such as Rylstim Screen Recorder, an easy to use tool for recording your screen. Screencast-O-Matic is a web-based screencast recording application that lets you create screencasts, add narration, upload them to Screencast-O-Matic & YouTube and save your screencasts to your hard disk drive as a video file.
To start recording screencasts, visit Screencast-O-Matic and click Start Recording button.
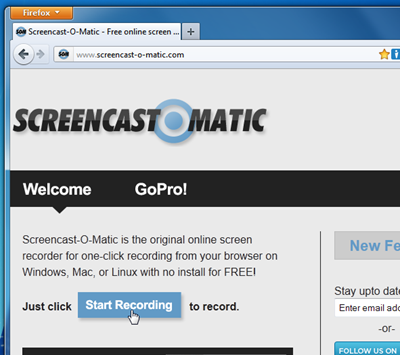
Your system will verify the digital signature of Screencast-O-Matic, and ask you to allow the application to run. Click Run to proceed. Once the Java applet is installed on your system, a rectangle with dotted line boundaries will appear on your desktop screen with Recording, Volume, Video Size and Webcam settings available at the bottom. You can change the size of the screencast recording box by dragging it with your mouse. Click the red button at the bottom left to start and stop recording screencasts.
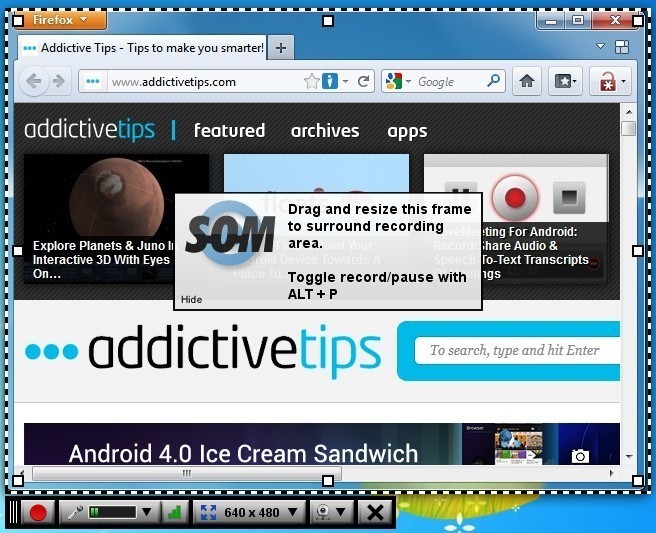
Once you stop the recording, click Done on the bottom right side to access S-O-M Preview window. It allow you to view the screencast, Upload to Screencast-O-Matic or YouTube for sharing or Save to Video file.
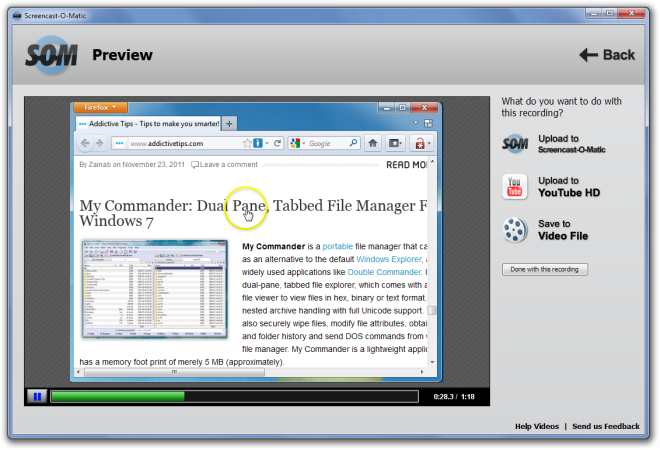
Upload or save the file or click Done With The Recording button to discard the video. Selecting a desired function will take you to further options for the operation. For instance, if you click Save to Video File, you can choose the Video Type from Windows Media (AVI), Quick Time (MP4), Flash (FLV) and Animated Image (GIF), select a video Size, Add Notes, Add Captions and toggle Advanced Options such as Remove Video, Remove Audio, Show Mouse Cursor etc.
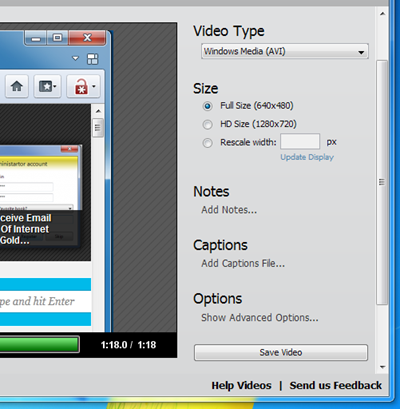
Screencast-O-Matic has a free and pro version. The free version allows maximum 15 min recording time per screencast, has no Watermark On Export support, no Video Editing Tools and no Advanced Recorder Controls. The pro version is available for $12/year.
