How to Remove Yahoo Search from Chrome and Fix Your Browser
Wondering, “why is Yahoo my search engine?” when you were attempting to use a different one? If you’re using Google, or another browser, and unexpectedly wind up in Yahoo Search, you’re dealing with a browser hijacker, a type of malware that is redirecting you to Yahoo Search without your instruction. We’ll cover why browser hijackers exist and how to get rid of them, such as through an antivirus, removing unwanted extensions, resetting your browser, and uninstalling suspicious programs and files.
Why is Google Chrome using Yahoo Search?
Google Chrome’s default search engine is, unsurprisingly, Google. So if you’re asking, “why is yahoo my search engine on chrome?” you’ve probably picked up a browser hijacker, which is changing your browser settings and sending you to Yahoo against your will. This hijacker also can affect other browsers as well, not just Chrome.
What is a Browser Hijacker?
A browser hijacker is a type of malware that changes your browser settings without you being aware. These can also lead to changes in your homepage and URLs in your tabs. So why do all this?
Hijackers can be pretty insidious. They can gather details about your habits so they can send manipulative ads personalized for you, or even send you to questionable sites so they can try to get you to click on pay-per-click ads or unsafe links and downloads. Sometimes certain hijackers can even take over your entire system and gain access to personal data that can lead to identity theft. Luckily, that is rare, but it’s still important to learn how to remove Yahoo Search from your search engine so you can keep your data safe.
If you’re wondering where you picked up a browser hijacker, here are some possibilities:
- You downloaded an infected email attachment
- You accidentally picked up some spyware, adware, etc.
- A questionable software package you installed snuck it in
- A browser extension you added was infected
- You visited an unsafe site
- Downloading infected files
It’s important to only install or download things from sources you absolutely trust. Be especially aware of apps or software that come in packages as it’s harder to tell exactly what you’re letting in when there are multiple components. Lastly, always have a good antivirus that can scan for malware.
How to Remove Yahoo Search from My Search Engine
Depending on which search engine you’re using, the exact steps may differ slightly. Our default for instructions tends to be Chrome, but we’ll also cover Safari and Firefox too. No matter what search engine you’re using, the general instructions are very similar.
Use an Antivirus
This is always a good first defense against malware and viruses. If you don’t have an antivirus already, it’s easy to buy one and download it. Just be sure to follow the specific instructions of whatever product you have and be sure to use one of the more reputable ones.
Eliminate Suspicious Extensions
A common source of hijackers is from suspect web extensions you installed. It’s best to remove anything nefarious looking so you’re not wondering, “Why is Yahoo my search engine?” Here are the steps:
- Open Chrome or whatever browser you’re using
- On the top right of the screen, click the three vertical dots
- Depending on your Chrome version, you can either go to More Tools and then Extensions, or you might simply have Extensions in the menu itself
- From there, you can get rid of any extensions that shouldn’t be there via the Remove button
For Firefox:
- Open Firefox
- On the top right of the screen is a hamburger menu, click it
- Go to Add-ons and themes
- Go to Extensions
- Click the three dots on the right side of the extension you want to get rid of and select Remove
For Safari:
- Click on Safari to open the Safari menu
- Go to Settings or Preferences
- Go to Extensions
- Select the extension you want to remove and click Uninstall
Restore Your Browser Settings to Default
Because hijackers often change your browser settings, restoring them to default is a no-brainer. Keep in mind, this will disable all your current extensions but you can re-enable them later. It’s quite handy because in Chrome it will automatically delete cookies and other temporary data that could be causing problems too, though other browsers may differ. Here’s what to do:
- Open Chrome
- Click the three vertical dots on the top right of the screen
- Go to Settings
- Depending on your Chrome version, you can either go to Advanced and then Reset Settings, or you may just see the Reset settings already
- Click on Reset settings
- Click Restore settings to their original defaults
- A window will appear, select Reset settings
For Firefox: (Note, this restores original settings while saving bookmarks and other essential information)
- Open Firefox
- Click on the hamburger menu on the top right of the screen
- Click Help
- Click More Troubleshooting Information
- Select Refresh Firefox and confirm in the pop up window
- Select Finish when done
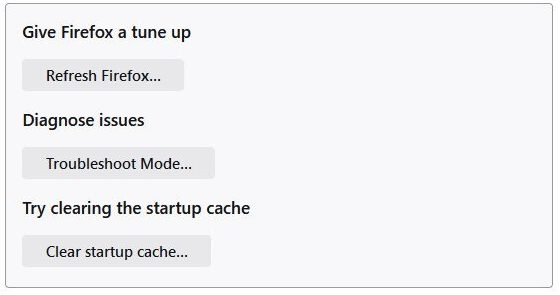
For Safari: (Note, this will remove Safari’s history, cookies, and cache)
- Go to your Safari menu by clicking on Safari
- Select Clear History
- You’ll see a pop up that states it will remove cookies and other website data
- You can select the timeframe of history you want to clear. To be thorough you can choose All History
- Click Clear History to confirm
Change your Default Search Engine & Delete Yahoo
Here are some steps on how to remove Yahoo Search from Chrome and Firefox and also how to change your default search engine on multiple browser types.
- Open Chrome
- Click the three vertical dots on the top right of your screen
- Go to Settings
- On the left side, select Search engine
- Choose your preference in the Search engine used in the address bar field
- Click Manage search engines
- Find Yahoo and click the three vertical dots
- Choose delete/remove from list, depending on your Chrome version
For Firefox:
- Go to the hamburger menu in upper right of the screen
- Go to Settings
- Click Search on the left side of the screen
- Select your default search engine
- To fully delete Yahoo Search, scroll down in this same screen to find Search Shortcuts. You should see Yahoo Search listed. Select it and click Remove
For Safari:
- Click on Safari to open the Safari pop up menu
- Go to Settings
- Go to Preferences
- Click on the Search tab at the top of the pop up window
- Select your preferred search engine
- Close the window and your new choice should be your default search engine
Delete Temporary Files
The “temp” folder can be a place for malware to hide since it’s often forgotten. It’s normally a place for temporary files left behind by programs and apps, but malware can be lurking too. It’s good practice to delete these files anyway as they free up space on your system. Here’s how to access the RUN window and your temp files:
For Windows:
- Hold the Windows and the R keys at the same time to access the RUN window
- In the window’s field, type %temp% then hit ok
- The temp folder will now appear
- You can select and delete the files here
- Go to your Recycle Bin
- Right click and choose Empty Recycle Bin
For Mac:
- Go to Finder (in the dock)
- Hit Shift + Cmd + G on your keyboard to access the Go to the folder
- Type ~/Library/Caches/
- Select Go
- Drag any unneeded files to your Trash folder
- Empty the Trash
Uninstall Suspicious Programs/Apps
It’s important to only install apps and programs from trusted, official sources. If you think an iffy installation was the culprit, it’s time to get rid of it. Here’s how:
Windows:
- In the search field on the lower left of the screen, type Control Panel
- In the pop-up window, click on Control Panel
- In the Control Panel Items window, choose Programs and Features
- From there you can pick whatever program you want to uninstall
Mac:
- Go to your Finder on the bottom left of your screen
- Select Applications from the menu on the left of the screen
- Choose the app you want deleted
- Drag it to the Trash
- Empty the Trash to fully delete it
FAQs
Asking, “Why is Yahoo my search engine?” You likely picked up a browser hijacker, which is a type of malware that modifies your browser settings without your permission. It can track your browsing habits, send you to unsafe websites or even try to get you to interact with dangerous links or downloads.
This is known as the Yahoo redirect virus, which is aptly named. It can affect various search engines.
If the virus infected multiple folders, it can take a bit more work to eliminate it. Using a really thorough antivirus program and adjusting and resetting your browser should help get rid of it. You may need to try multiple fixes, so run through our tips until your search engine behaves as it should again.
This usually happens because of a browser hijacker, unwanted extension, or software installed on your PC that forces Yahoo as your default search engine. Sometimes, installing free software can change your browser settings without a clear prompt.
To remove Yahoo as your search engine on Firefox, go to the menu > Settings > Search. Under “Default Search Engine,” select a different option like Google or Bing. Also, check your installed extensions and remove any suspicious ones that might be forcing Yahoo.
To fully remove Yahoo as your default search engine:
Reset your browser settings to default.
Remove any suspicious or unknown extensions or add-ons.
Check your computer for adware or malware with trusted antivirus software.
Manually set your preferred search engine in the browser settings.
Your search engine keeps switching to Yahoo on Chrome because of unwanted software or browser hijackers that change your settings without permission. This often happens if you accidentally install freeware or extensions bundled with Yahoo search settings. Some malware or adware programs also force Yahoo as your default to generate ad revenue. To fix this, you’ll want to check for suspicious extensions, reset your Chrome settings, and scan your computer for malware to stop the changes from happening repeatedly.