Search Assistant: Get Results From Custom Search Engines In Chrome’s Address Bar
Often, when we browse the web for research purposes, we have to search the same keyword on multiple search engines. Typing the search term over and over again in different search engines can be a difficult and time consuming task. Search Assistant, a Chrome extension, solves this problem and lets you search multiple search engines for the same keyword with only a click or two. The extension adds a tiny button in the address bar, which, when clicked, displays a pop-up, with a list of search engines, such as Google, Bing, Yahoo, Amazon, eBay and YouTube. The extension is customizable, so you can delete the default search engines and add others according to your preference.
Once you’ve entered a search term, click the button in the address bar and select a search engine. Search results will automatically be displayed in that respective search engine. This is how simple it is.
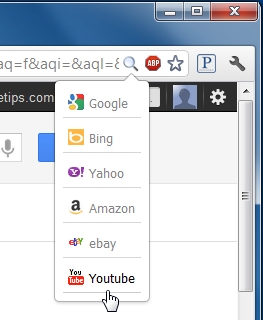
The Search Assistant Options allows you to add new search engines and delete existing ones. Simply enter the name of the search engine, enter the keyword and add a URL for the service. Users should note that the search words should be replaced with ‘%s’. You can enable the open search results in new foreground tab option.
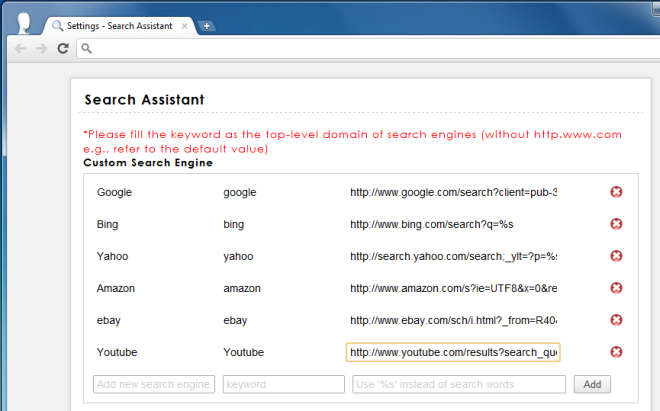
For example, let’s say you want to add YouTube as a search engine. Open YouTube in a new tab and type in a search query. Let’s say you searched for videos of Korn. The URL bar will contain the following;
https://www.youtube.com/results?search_query=Korn&oq=Korn&gs_l=youtube.3..0l10.1063.1490.0.2168.4.4.0.0.0.0.269.553.1j2j1.4.0…0.0…1ac.JRnPuZpobmA
Edit this out so that the search terms are erased and replace them with %s. The new link will be
https://www.youtube.com/results?search_query=%s
You will have to repeat this for all services and sites that you choose to enter since the syntax at the end for all sites can (and does) vary slightly. It doesn’t appear that you can add Wikipedia as a search site since it does search differently pulling articles that are already in its database. If you want to add IMDB, use the link https://www.imdb.com/find?q=%s. Notice that the search syntax has changed. The key is to append %s at the end after removing the search query from the URL regardless of what the syntax looks like.
Search Assistant allows you to quickly click through results from different services without having to individually open each search engine, type out what it was you wanted to search and then hit enter. Setting up the extension is simple and requires effort only when you add a new service or website.
Install Search Assistant For Google Chrome

Just a tip if you want this functionality without using a plugin:
This quick search feature is already available within Chrome under Options > Search > Manage search engines.
Here you can enter custom search engines and quick commands for them.