Comment installer un VPN sur Nvidia Shield
Vous n’arrivez pas à trouver le meilleur VPN pour votre Nvidia Shield ? Ne cherchez pas plus loin, car cet article contient tout ce que vous devez savoir. Nous vous montrerons comment choisir, installer et configurer votre VPN sur le bouclier Nvidia, afin que vous puissiez profiter de streams privés illimités en quelques minutes à peine.
Depuis son lancement il y a quelques années, le Nvidia Shield s’est taillé une belle niche. Basé sur le système d’exploitation Android TV, c’est une excellente plateforme à la fois comme lecteur multimédia et comme console de jeu. Avec autant de fournisseurs de contenu utilisant des techniques de géoblocage, l’utilisation d’un VPN sur le Nvidia Shield vous permettra de regarder tout contenu, peu importe où que vous soyez dans le monde. Et bien sûr, il améliorera également votre confidentialité et votre sécurité, deux préoccupations de plus en plus importantes pour tout net-citoyen responsable.
Avant d’entrer dans le coeur de l’article d’aujourd’hui, nous allons commencer par vous donner quelques informations de base sur le Nvidia Shield. Et au cas où vous auriez des doutes sur la nécessité d’utiliser un VPN sur le Nvidia Shield, nous vous ferons savoir pourquoi nous pensons que vous pourriez vouloir en utiliser un. En vous immergeant, nous vous montrerons trois façons différentes d’installer un VPN sur le Nvidia Shield (celle que vous choisirez dépendra de votre fournisseur VPN).
Le Nvidia Shield
Aussi connu sous le nom de Shield Android TV ou Shield Console, le Nvidia Shield est un lecteur multimédia numérique basé sur Android TV produit par Nvidia dans le cadre de sa marque d’appareils Android Shield, lancé en mai 2015. Dans son marketing, Nvidia met l’accent sur la double capacité du Bouclier à jouer à des jeux téléchargés et à streamer des jeux depuis un PC compatible sur un réseau local, ou via le service GeForce Now par abonnement.
En tant qu’appareil Android TV, le Shield peut également streamer du contenu provenant de différentes sources à l’aide d’applications, et supporte également la vidéo en résolution 4K au démarrage. Il prend en charge l’installation d’un logiciel de lecteur multimédia Android tel que Kodi, ce qui en fait un décodeur multifonctions idéal. Il est disponible en deux modèles avec soit 16 Go de mémoire flash, soit un disque dur de 500 Go, ce dernier étant connu sous le nom de Shield Pro.
Depuis le début de 2017, la forme du Nvidia Shield flash de 16 Go est plus petite et dispose d’un contrôleur mis à jour, mais ses caractéristiques et ses capacités sont identiques à celles du modèle original. Le Shield Pro est resté inchangé par rapport à sa version originale.
Le système d’exploitation Android TV
Basé sur le système d’exploitation Android, Android TV est une plateforme de télévision intelligente développée par Google. Elle a été créée dans le but d’offrir une expérience télévisuelle interactive grâce à l’utilisation d’une interface utilisateur de 10 pieds, et est le successeur direct de l’incursion initiale de Google sur la plate-forme : Google TV.
Android TV est soit intégré dans des téléviseurs intelligents, soit dans des lecteurs multimédias numériques autonomes tels que le Nvidia Shield. Les utilisateurs ont un accès complet à la boutique Google Play Store pour télécharger des applications ainsi que des jeux. Le système d’exploitation met l’accent sur la recherche vocale pour trouver du contenu ou répondre aux questions.
Pourquoi utiliser un VPN avec le Nvidia Shield ?
La principale raison pour laquelle quelqu’un voudrait utiliser un VPN sur un bouclier Nvidia est d’accéder au contenu géo-bloqué. Selon les applications que vous exécutez sur votre Bouclier, vous pouvez également utiliser un VPN pour protéger votre vie privée. Après tout, qui veut que son fournisseur de services Internet fouine dans ce qu’il fait ?
Lorsqu’un FAI soupçonne, même à tort, que quelqu’un enfreint les conditions de service, il peut réagir en réduisant sa vitesse, en envoyant des avis de violation du droit d’auteur ou même en interrompant complètement le service. Un bon VPN protège votre confidentialité en ajoutant une couche de cryptage à votre trafic Internet qui est presque impossible à pirater.
Mais choisir le bon VPN est une tâche difficile – il y a tellement de fournisseurs disponibles. Les facteurs importants à prendre en compte lors du choix d’une connexion rapide sont la vitesse de connexion pour éviter la mise en mémoire tampon, une politique de non journalisation pour protéger davantage votre confidentialité, aucune restriction d’utilisation pour accéder à tout contenu à pleine vitesse et un logiciel disponible pour votre dispositif.
IPVanish
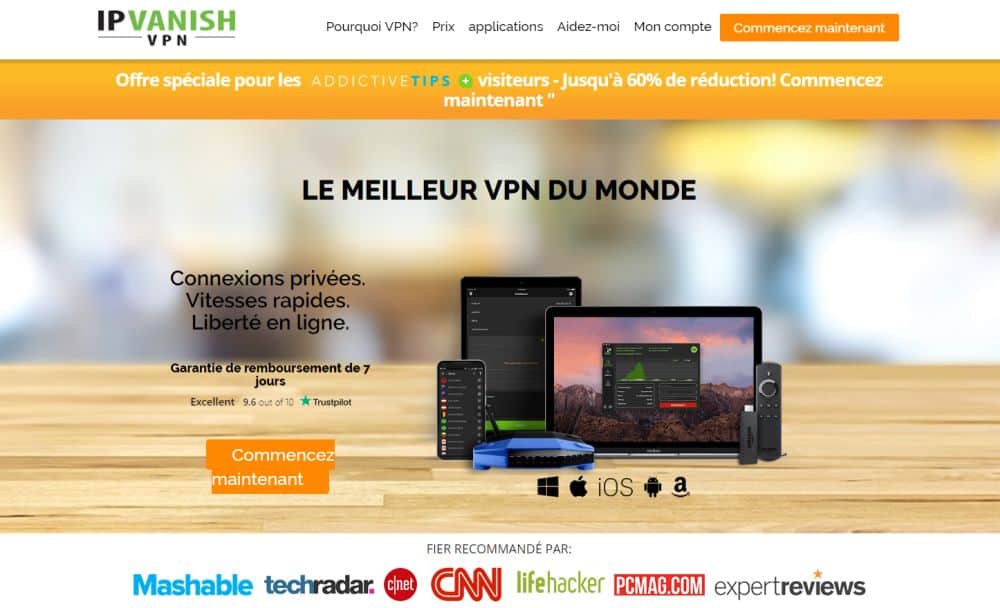
Chez Addictive Tips, nous avons testé pratiquement tous les VPN du marché selon nos critères et le fournisseur que nous recommandons pour Nvidia est IPVanish. Avec plus de 1 300 serveurs répartis dans plus de 75 pays à travers le monde, une limitation de vitesse nulle, une bande passante illimitée, un trafic illimité, une politique stricte de non-logging et un logiciel client Android qui peut facilement être installé sur le Nvidia Shield, IPVanish offre une performance et une qualité impressionnantes.
Installation de l’application VPN à partir de votre fournisseur
Il y a essentiellement deux façons de configurer un VPN sur un Nvidia Shield. Si votre fournisseur VPN a une application disponible sur la boutique Google Play, il suffit de l’installer. Malheureusement, les choses ne sont pas toujours ce qu’elles devraient être.
Parmi les principaux fournisseurs de VPN, les suivants sont connus pour avoir une application VPN dans le Google Play Store :
- ExpressVPN
- NordVPN
- IPVanish
- VyprVPN
La première chose à faire est donc de lancer l’application Google Play sur votre Nvidia Shield et de rechercher l’application officielle de votre fournisseur VPN. Dans de tels cas, tout ce que vous avez à faire est de cliquer sur Installer, tout comme vous le feriez avec n’importe quelle autre application. Malheureusement, de nombreux VPN ne seront pas compatibles avec le Bouclier Nvidia, et n’apparaîtront donc même pas dans les résultats de recherche du Play Store. Heureusement, il existe un moyen (un peu plus compliqué) de contourner ce problème, et c’est de procéder à une installation alternative ( Sideloading) directement dans votre Shield. Plus de détails à ce sujet dans la section suivante !
Une fois l’application du fournisseur VPN installée, son utilisation ne devrait pas être plus compliquée que celle de son application sur toute autre plate-forme.
Sideloading de l’application VPN
Si l’application de votre fournisseur VPN n’est pas directement compatible avec le Nvidia Shield, tout n’est pas perdu ! Il y a de fortes chances que vous puissiez toujours charger l’application sur votre console. Voyons comment on fait. Pour cet exemple, nous allons utiliser l’application IPVanish VPN pour Android. La procédure pour l’application d’un autre fournisseur serait similaire, sauf que nous téléchargerions un fichier apk différent.
Le système d’exploitation du Nvidia Shield est limité et ne dispose même pas d’un navigateur Web ou d’un gestionnaire de fichiers. Puisque nous en avons besoin pour sideloader l’application VPN, nous allons commencer par installer ES File Explorer. C’est un excellent gestionnaire de fichiers pour Android qui inclut également un navigateur Web intégré (bien que quelque peu limité). Heureusement, c’est assez bon pour servir nos intérêts.
Avant d’aller plus loin, vous devez modifier les paramètres de sécurité de votre Nvidia Shield pour permettre le sideloading d’applications. Sur votre Shield, allez dans Paramètres puis Sécurité et faites défiler vers le bas jusqu’à Administration des périphériques et activez les sources inconnues pour permettre le sideloading des applications.
Installation de ES File Explorer
C’est très facile, tout ce que vous avez à faire est d’ouvrir l’application Play Store sur votre Nvidia Shield. Une fois la liste de lecture ouverte, sélectionnez la barre de recherche en haut de l’écran et tapez ES File Explorer.
Dans les résultats de la recherche, cliquez sur Installer pour lancer l’installation de ES File Explorer. C’est tout ce qu’il y a à faire !
Utilisation de ES File Explorer pour télécharger et installer l’application VPN
Démarrez ES File Explorer. Cliquez sur le menu en haut à gauche de l’écran et sous Signets, cliquez sur Yahoo. Une fenêtre de recherche Yahoo s’ouvre. Cliquez sur la boîte de recherche et entrez IPVanish APK comme terme de recherche.
Trouvez la version la plus récente du fichier apk parmi les résultats de recherche. Au moment d’écrire ces lignes, IPVanish apk en était à la version 3.1.0.2840. Cliquez sur le résultat de recherche sélectionné, puis cliquez sur le lien pour télécharger l’apk.
Une fois le fichier apk téléchargé, des options vous seront proposées pour ouvrir le dossier ou le fichier. Cliquez sur Ouvrir le dossier.
Dans le dossier de téléchargement, trouvez le fichier IPVanish apk. Dans notre exemple, il s’appelle com.ixolit.ipvanish_2011-10-05.apk. Cliquez sur le fichier. Dans la boîte de dialogue qui s’ouvre, cliquez sur Installer.
Acceptez l’avertissement d’accès qui s’affiche et attendez quelques secondes jusqu’à ce que l’installation de l’application soit terminée. Une fois que vous avez reçu la notification que l’application a été installée avec succès, cliquez sur Ouvrir en bas à droite pour la lancer.
Félicitations ! Le logiciel client Android de votre fournisseur est maintenant installé sur votre Nvidia Shield.
Si vous utilisez un fournisseur différent de notre exemple IPVanish, la procédure sera identique. Bien sûr, vos termes de recherche peuvent être différents, de même que le nom du fichier apk téléchargé et le numéro de version.
Que faire si votre fournisseur n’a pas d’application ?
Il est regrettable de constater que seule une poignée de fournisseurs VPN disposent d’une application dédiée pour Android. Si votre choix n’est pas l’un des principaux fournisseurs mentionnés plus haut dans l’article, il y a de bonnes chances qu’il n’en ait pas.
Cela signifie-t-il que vous ne pouvez pas utiliser leur VPN sur votre Nvidia Shield ? Certainement pas ! Tous les fournisseurs utilisent des protocoles standard pour configurer les tunnels VPN et crypter les données. Cela signifie qu’un client VPN standard, bien qu’il ne soit pas aussi complet qu’une application dédiée de votre fournisseur, vous permettra de vous connecter à un serveur VPN et vous offrira le même niveau de sécurité et de confidentialité.
Un tel client VPN standard est OpenVPN pour Android. Il peut être installé sur le Nvidia Shield. Et pour faciliter sa configuration, la plupart (sinon tous) des fournisseurs VPN vous permettent de télécharger certains fichiers de configuration et certificats OpenVPN. En plus de l’application OpenVPN, vous aurez également besoin de ES File Explorer ou d’une application similaire pour trouver et installer les fichiers de configuration sur votre Nvidia Shield.
Installation des applications nécessaires sur votre écran Nvidia
Installer ES File Explorer, comme nous vous l’avons déjà dit, est une simple question d’ouvrir l’application Play Store, de la rechercher et de cliquer sur installer.
L’autre application dont vous aurez besoin est OpenVPN pour Android. Il s’installe également à partir du Play Store. Cherchez simplement OpenVPN pour Android et assurez-vous que l’application que vous avez installée est bien celle du développeur Arne Schwabe. Bien que d’autres clients OpenVPN soient disponibles sur le Play Store, celui-ci fonctionne très bien et c’est sur lui que nous avons choisi d’installer et de fonder ces instructions. Si vous voulez suivre, vous feriez mieux d’utiliser cette application.
Configurer OpenVPN pour qu’Android fonctionne avec votre fournisseur VPN
Pour les besoins de ce tutoriel, nous allons, une fois de plus, supposer que nous voulons configurer OpenVPN pour Android afin qu’il fonctionne avec IPVanish comme fournisseur VPN. Et comme avant, le processus serait similaire quel que soit le fournisseur VPN que vous utilisez. Seuls les fichiers recherchés et téléchargés seront différents.
Téléchargement et décompression des fichiers requis
Tout d’abord, lancez ES File Explorer. Cliquez sur le menu en haut à gauche de l’écran et sous Signets, cliquez sur Yahoo. Une fenêtre de recherche Yahoo s’ouvre. Cliquez sur la boîte de recherche et entrez fichiers de configuration IPVanish OpenVPN comme terme de recherche. Ce que vous recherchez, c’est un ensemble de fichiers.ovpn qui contiennent la configuration pour chacun des serveurs du fournisseur et un fichier .crt qui est le certificat de cryptage. De nombreux fournisseurs regrouperont tous les fichiers dans un seul fichier.zip. C’est en effet le cas pour IPVanish.
Si les fichiers ont été téléchargés sous la forme d’un seul fichier.zip, vous devrez utiliser ES File Explorer pour les extraire dans un dossier de votre Nvidia Shield. Sélectionnez le fichier.zip, cliquez sur Plus en bas à droite, puis sur Extraire vers, pour décompresser tout le contenu dans un dossier.
Une fois que vous avez trouvé et téléchargé et/ou décompressé le(s) fichier(s) de configuration et certificat(s) requis. Vous êtes prêt à configurer OpenVPN pour Android.
Configurer OpenVPN pour Android
Démarrez l’application OpenVPN pour Android. Vous serez averti qu’aucun profil VPN n’a été défini. Ne vous inquiétez pas, on va arranger ça dans une minute. En haut à droite de l’écran, cliquez sur l’icône qui ressemble à une boîte avec une flèche vers le bas – c’est l’icône d’importation.
Naviguez jusqu’à l’emplacement où vous avez téléchargé ou extrait les fichiers .ovpn et cliquez sur l’un d’eux pour importer sa configuration. Il devrait y avoir un fichier .ovpn par serveur. Vous n’avez besoin d’importer que les fichiers pour le(s) serveur(s) que vous souhaitez utiliser.
Lors de l’importation, OpenVPN pour Android se plaindra que certains fichiers n’ont pu être trouvés. C’est normal, nous n’avons pas dit à l’application où trouver le certificat. Faisons-le maintenant.
Cliquez sur le bouton Sélectionner… à droite de l’écran.
Naviguez jusqu’à l’emplacement où vous avez téléchargé ou décompressé le certificat et cliquez dessus. Le fichier de certificat aura une extension .crt. Normalement, ce sera le même endroit où vous avez téléchargé ou extrait les fichiers .ovpn, donc vous devriez déjà être au bon endroit.
Revenez à l’écran Convertir le fichier de configuration, cliquez sur la case à cocher en haut à droite pour enregistrer le profil.
Pour se connecter au serveur VPN, il suffit de cliquer sur le profil que vous venez d’importer. Vous verrez un écran de notification, cliquez sur OK pour confirmer la demande de connexion.
Comme c’est la première fois que vous utilisez ce profil, on vous demandera d’entrer un nom d’utilisateur et un mot de passe. Entrez les informations d’identification de votre fournisseur. Si vous le souhaitez, cliquez sur la case Enregistrer le mot de passe et vous ne serez pas invité à l’entrer la prochaine fois que vous vous connecterez. Cliquez sur OK pour lancer le VPN.
Autres options
A moins que votre fournisseur ne dispose d’une application client VPN pour Android qui peut être installée sur le Bouclier Nvidia à partir du Play Store, la mise en service d’un VPN sur votre appareil peut être une tâche complexe. D’autres options pourraient cependant être disponibles. Une recherche sur le Play Store à partir de votre Bouclier Nvidia révélera plusieurs applications client VPN.
Nous ne les avons pas testés et nous ne pouvons garantir leur utilité et leur qualité. Nous ne pouvons même pas vous dire si elles fonctionnent ou non, mais elles pourraient valoir la peine d’être essayées. Vous pourriez vous retrouver avec une solution rapide et facile qui fonctionne bien et qui offre la confidentialité, la sécurité, l’anonymat et la neutralité géographique dont vous avez besoin.
Mais votre meilleure option est probablement de commencer par chercher sur le site Web et/ou les forums de support de votre fournisseur VPN. Ils peuvent avoir une procédure prête à l’emploi conçue sur mesure pour leur service. Par ailleurs, d’autres utilisateurs auraient pu se trouver dans une situation similaire dans le passé et avoir posté leur solution.
Conclusion
Quand il y a une envie, il y a un moyen. C’est particulièrement vrai pour la mise en place d’un VPN sur un Nvidia Shield. Il peut s’agir d’un processus aussi simple que compliqué – cela dépend surtout du fournisseur VPN que vous utilisez. Le meilleur conseil que nous puissions vous donner est de choisir votre fournisseur VPN en fonction de la disponibilité d’un client Android qui sera facile à installer sur le Nvidia Shield.
Et si vous êtes plus du type bricolage, les instructions que nous vous avons données vous permettront de configurer à peu près n’importe quel service VPN sur un Nvidia Shield. Cela peut demander un peu plus de temps et d’efforts, mais vous devriez être capable de vous en sortir.
Nous aimons avoir des nouvelles de nos lecteurs. S’il vous plaît, faites-nous savoir comment s’est passé votre expérience de mise en place d’un VPN sur le Nvidia Shield. Quel client VPN avez-vous utilisé, celui du fournisseur ou une solution OpenVPN ? Utilisez les commentaires ci-dessous pour nous faire part de vos idées.
Si vous avez besoin d'un VPN pour un court instant en voyage par exemple, vous pouvez obtenir gratuitement notre VPN le mieux classé. NordVPN inclut une garantie de remboursement de 30 jours. Vous devrez payer l'abonnement, c'est un fait, mais il permet un accès complet pendant 30 jours et ensuite vous annulez pour un remboursement complet. Leur politique d'annulation sans poser de questions est à la hauteur de son nom.
