Comment configurer un VPN sur Android pour améliorer la confidentialité et la sécurité
Vous utilisez peut-être déjà un VPN sur votre ordinateur personnel, mais vous avez peut-être décidé de protéger votre téléphone Android. Ou peut-être avez-vous une tablette Android que vous prévoyez d’emporter en voyage et que vous voulez vous assurer qu’elle peut être utilisée en toute sécurité sur des réseaux Wi-Fi inconnus. Dans tous les cas, il est rentable d’investir dans votre confidentialité et votre sécurité en choisissant un réseau privé virtuel pour protéger tous vos appareils, téléphones et tablettes compris. Aujourd’hui, nous allons vous expliquer comment configurer un VPN sur Android, en utilisant les excellents fournisseurs ExpressVPN et IPVanish comme exemples.
Pourquoi avez-vous besoin d’un VPN ?
Avant d’en venir aux instructions d’installation, passons en revue quelques-unes des raisons pour lesquelles vous pourriez vouloir utiliser un VPN :
- Améliorez votre sécurité. Chaque fois que vous utilisez votre appareil Android pour vous connecter à un réseau Wi-Fi public comme ceux que vous trouvez dans les cafés ou les aéroports, votre appareil pourrait être vulnérable aux pirates. En effet, d’autres personnes connectées au même réseau que vous peuvent être en mesure d’accéder aux informations que vous envoyez sur Internet, notamment vos e-mails, vos mots de passe ou les détails de votre carte de crédit. Un VPN vous protège en cryptant toutes les données que votre appareil envoie sur Internet, ce qui rend impossible leur consultation par les autres.
- Préservez votre vie privée. Lorsque vous utilisez une connexion Internet non sécurisée à la maison, votre FAI pourra suivre et enregistrer chaque étape de votre activité Internet. Si vous voulez garder votre activité privée, surtout si vous allez streamer ou télécharger du contenu illégalement, alors vous avez besoin d’un VPN. Le cryptage de votre trafic empêchera votre FAI ou toute autre personne d’espionner votre utilisation d’Internet.
- Évitez les restrictions régionales. Certains sites Web, en particulier les sites de streaming vidéo, ne permettent l’accès qu’à partir de régions géographiques particulières. Vous l’aurez remarqué si vous avez un compte Netflix et que vous essayez d’utiliser le site lorsque vous voyagez – la sélection des vidéos disponibles à l’étranger sera différente de celle que vous recevez à la maison. Un VPN vous permet de contourner les verrous régionaux en vous connectant à un serveur dans le pays de votre choix, donnant l’impression que vous naviguez de n’importe où.
Vous pouvez voir à quel point un VPN est utile pour votre appareil Android, donc maintenant nous allons passer à l’installation des VPN.
ExpressVPN for Android
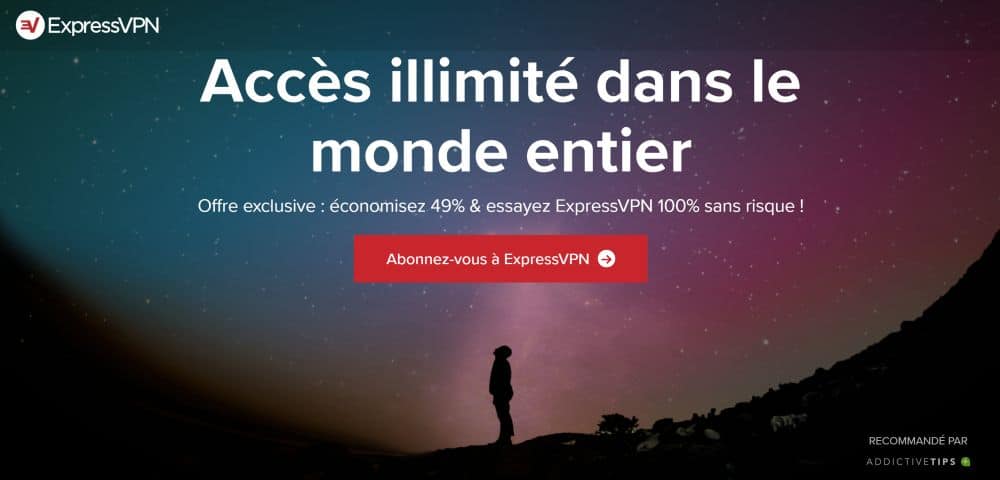
L’un de nos VPN favoris pour tous les utilisateurs ici à AddictiveTips est ExpressVPN. Il est doté d’une sécurité de premier ordre, avec un cryptage AES 256 bits (qui est presque impossible à pirater) et une politique de non-logging, de sorte que vous pouvez être sûr que l’entreprise ne conservera jamais de traces de votre utilisation d’Internet. Le réseau de serveurs disponibles est massif, avec plus de 1000 serveurs répartis sur 145 sites différents dans 94 pays, vous n’aurez donc aucun problème à trouver un serveur là où vous en avez besoin.
Le pack ExpressVPN comprend une application dédiée pour Android, ainsi que des logiciels pour Windows, Mac OS, iOS et Linux si vous souhaitez également sécuriser vos autres périphériques. Le logiciel est facile à utiliser, comme nous vous le montrons ci-dessous, et possède des fonctions spéciales comme un test de vitesse pour vous aider à trouver le serveur le plus rapide auquel vous pouvez vous connecter, un test d’étanchéité DNS et un vérificateur d’adresse IP pour vous assurer que votre connexion est correctement sécurisée.
Comment installer l’application ExpressVPN pour Android
- Allumez votre appareil Android et ouvrez votre compartiment d’application
- Sélectionnez le magasin Google Play Store
- Utilisez la barre de recherche en haut pour rechercher ExpressVPN
- Trouvez l’application appelée Express VPN – Meilleur VPN Android. C’est celui avec un logo rouge
- Cliquez sur le gros bouton vert Installer
- Vous verrez apparaître un écran indiquant les permissions dont l’application a besoin pour s’exécuter. Vous devrez lui donner la permission de contrôler : 1) les achats dans l’application et 2) les informations de connexion Wi-Fi. Cliquez sur le bouton vert qui dit Accepter
- L’application commencera le téléchargement. Vous pouvez suivre la progression à l’aide de la barre de progression. Une fois le fichier téléchargé, vous verrez le texte … à l’écran.
- Une fois l’installation terminée, vous verrez une icône avec une coche sur un triangle dans votre barre de notification. Vous pouvez maintenant sélectionner le bouton vert qui dit Ouvrir à l’écran
- Ceci ouvrira l’application ExpressVPN pour la première fois.
Comment configurer l’application ExpressVPN pour Android
- Sur l’écran d’accueil, vous verrez les options pour commencer un essai gratuit ou pour vous connecter avec votre compte. Nous supposerons que vous avez déjà un compte, vous devez donc sélectionner Connexion
- Un écran de connexion s’affiche. C’est ici que vous devez inscrire les informations de votre compte ExpressVPN. Entrez l’adresse e-mail et le mot de passe que vous avez choisis lors de votre inscription à ExpressVPN
- Cliquez maintenant sur Ouvrir une session
- Vous verrez un écran qui dit Activer… Veuillez attendre et une barre d’état. Attendez un moment pendant que l’application se charge
- Une fois cela fait, vous verrez un assistant pour vous aider à configurer votre VPN. Le premier écran indique Configurer votre VPN et vous n’avez qu’à toucher OK pour démarrer.
- Vous verrez un popup Android vous avertissant d’une demande de connexion. Il vous indiquera que le service ExpressVPN souhaite établir une connexion VPN qui lui permette de surveiller le trafic réseau et de n’accepter que si vous faites confiance à la source. Nous voulons établir une connexion VPN et nous faisons confiance à cette source, donc nous allons cliquer sur OK.
- Vous verrez maintenant un écran sur les rapports de crash, intitulé Help Improve ExpressVPN et expliquant l’option pour partager les rapports de crash, les tests de vitesse et les connexions VPN réussies avec ExpressVPN. Bien que ces rapports ne contiennent aucune donnée personnelle, nous pensons qu’il est préférable de ne pas les envoyer afin de ne pas utiliser vos données mobiles. Cliquez sur Ne pas autoriser à envoyer de rapports de crash ou sur Autoriser à accepter de les envoyer.
- L’installation est maintenant terminée et vous verrez la page d’accueil de l’application ExpressVPN
Comment utiliser l’application ExpressVPN pour Android
- Lorsque vous ouvrez l’application ExpressVPN pour la première fois, vous verrez une grande icône avec un bouton gris rond. Tout ce que vous avez à faire est de tapoter le bouton et l’application commencera à vous connecter à un serveur VPN
- Vous verrez un texte qui dit .. et vous avez la possibilité d’annuler si cela prend trop de temps. Cela ne prend généralement qu’une seconde, puis vous verrez un texte disant que le VPN est activé et le bouton aura un fond vert.
- Votre connexion VPN est maintenant établie et vous protège. Vous pouvez maintenant quitter l’application ExpressVPN et ouvrir n’importe quelle autre application comme un navigateur Web. Lorsque vous utilisez vos autres applications, les données qu’elles envoient sur Internet sont cryptées et protégées. Vous pouvez voir que votre VPN est actif grâce au symbole de clé qui apparaît dans votre barre de notification lorsqu’un VPN est en cours d’exécution.
- Si vous utilisez une autre application et que vous souhaitez vérifier l’état de votre VPN, vous pouvez faire glisser votre doigt vers le bas depuis le haut de l’écran pour ouvrir vos paramètres et la zone de notification. Vous verrez un symbole V qui signifie que ExpressVPN est en cours d’exécution, et dans la notification vous verrez les détails du serveur auquel vous êtes connecté, ainsi qu’une option pour vous déconnecter si vous voulez vous déconnecter rapidement du VPN sans rouvrir l’application ExpressVPN
- Lorsque vous vous connectez à ExpressVPN, par défaut, vous serez connecté à l’aide de la fonction de localisation intelligente qui trouve un serveur près de chez vous pour une vitesse maximale. Cependant, si vous souhaitez vous connecter à un serveur dans un endroit particulier – disons, vous voulez vous connecter à un serveur au Royaume-Uni pour pouvoir regarder BBC iPlayer – ouvrez l’application ExpressVPN. A droite du grand bouton de connexion se trouve un bouton rond plus petit qui indique CHOOSE LOCATION. Cliquez sur ce bouton
- Vous verrez maintenant quatre options principales. En haut se trouve une barre de recherche, où vous pouvez entrer le nom d’une ville ou d’un pays pour rechercher rapidement un serveur à cet endroit. Vous trouverez ci-dessous trois options pour trier les données : Recommandé, Tous et Récents. Recommandé est fait pour vous aider à trouver les 10 pays les plus fréquemment utilisés et les plus rapides auxquels vous pouvez vous connecter, avec un drapeau de chaque pays pour vous aider à le trouver rapidement. S’il y a un triangle gris à gauche du drapeau, cela signifie qu’il y a des serveurs disponibles à plusieurs endroits dans ce pays – par exemple, au Royaume-Uni, il y a actuellement des serveurs à East London et Berkshire. “Tous” est une liste de tous les serveurs disponibles sur l’ensemble du réseau, organisés par continent. Et Récents vous montrent les serveurs auxquels vous vous êtes connecté récemment
- Si vous êtes confus, l’application a une section Comment choisir le bon emplacement VPN ? dans la FAQ qui contient tous les détails dont vous pourriez avoir besoin.
- Une fois que vous avez choisi un serveur auquel vous souhaitez vous connecter, appuyez dessus et vous serez connecté au nouvel emplacement.
- Lorsque vous vous déconnectez d’un serveur et que vous vous reconnectez à un autre, rappelez-vous qu’il y aura quelques secondes pendant lesquelles votre connexion Internet ne sera pas protégée. L’application vous montrera un rappel à ce sujet que vous pouvez accuser réception et cocher la case Ne plus afficher pour ne plus le revoir.
- Si vous utilisez souvent un emplacement pour vos serveurs, vous pouvez l’ajouter à vos favoris en cliquant sur l’étoile à droite du nom du pays, qui devient alors rouge. Vous pouvez voir une liste de vos favoris dans l’onglet Récents
- Maintenant votre VPN est allumé et vous pouvez utiliser Internet en toute sécurité.
IPVanish for Android
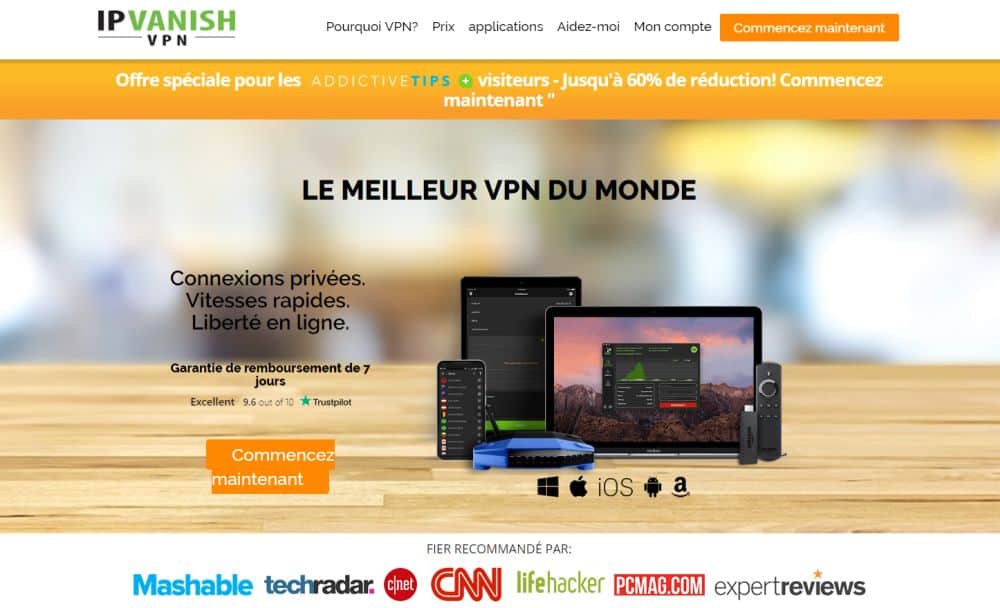
Un autre fournisseur de VPN pour lequel nous avons beaucoup de respect est IPVanish. Ils ont la réputation d’atteindre des vitesses fulgurantes sur leurs connexions, donc si vous recherchez un VPN performant, vous devriez absolument le consulter. Leur réseau de serveurs est important, avec plus de 850 serveurs dans 60 pays différents à travers le monde, vous offrant de nombreuses options. La sécurité est également forte, avec un cryptage de 256 bits pour assurer la sécurité de vos données et une politique stricte d’interdiction de la journalisation pour protéger votre confidentialité.
En plus d’une application Android dédiée, le logiciel IPVanish prend en charge de nombreux autres systèmes d’exploitation dont Windows, Mac OS, iOS, Linux, Fire TV, Windows Phone et Chromebook.
Comment installer l’application IPVanish pour Android
- Ouvrez la boutique Google Play Store
- Utilisez la barre de recherche en haut pour rechercher IPVanish
- Trouvez l’élément IPVanish VPN. C’est celui avec un logo noir et vert
- Cliquez sur le gros bouton vert Installer
- Vous verrez apparaître un écran indiquant les permissions dont l’application a besoin pour s’exécuter. Vous devrez lui donner la permission de contrôler vos informations de connexion Wi-Fi en cliquant sur le bouton vert qui dit Accepter
- L’application commencera le téléchargement et l’installation commencera.
- Vous verrez une icône dans votre barre de notification une fois l’installation terminée. Cliquez sur le bouton vert dans le magasin qui dit Ouvrir
- Cela ouvrira l’application IPVanish
Comment configurer et utiliser l’application IPVanish pour Android
- Lorsque vous ouvrez l’application pour la première fois, vous verrez un écran de connexion. Entrez votre nom d’utilisateur et votre mot de passe, puis cliquez sur Login
- Si c’est la première fois que vous utilisez l’application, vous verrez un tutoriel. Cliquez sur Commencer le tutoriel pour voir la présentation ou Sauter si vous savez déjà comment utiliser le logiciel.
- Le tutoriel vous montrera les fonctionnalités clés de l’application et comment l’utiliser. Nous recommandons aux nouveaux utilisateurs d’y jeter un coup d’œil.
- Une fois le tutoriel terminé ou sauté, vous serez redirigé vers votre écran d’accueil IPVanish. Dans la moitié inférieure de votre écran, vous verrez vos préférences de connexion rapide.
- Cliquez sur Pays, Ville ou Serveur pour choisir le serveur auquel vous serez rapidement connecté lorsque vous vous connecterez. Maintenant vous pouvez appuyer sur Connect et vous serez connecté au VPN.
- Vous verrez un système Android vous avertir que le VPN surveillera votre trafic réseau en cliquant sur OK.
- Maintenant, vous verrez un graphique de votre activité VPN et le bouton en bas de l’écran deviendra rouge et vous pourrez maintenant dire Déconnecter. Cela signifie que votre VPN est opérationnel
- Pour vous connecter à un serveur dans un autre pays, cliquez sur les trois lignes grises horizontales en haut à gauche pour afficher le menu, puis allez dans Serveur. Cela ouvre une liste de serveurs disponibles que vous pouvez rechercher ou filtrer à l’aide de la loupe et des icônes de filtrage en haut à droite de l’écran. Cliquez sur le nom d’un serveur pour vous y connecter
- Pour modifier vos paramètres afin d’être automatiquement connecté à votre VPN lorsque vous démarrez l’application IPVanish, ouvrez le menu et allez dans Paramètres, puis consultez l’option Général L’option par défaut est Ne pas vous connecter automatiquement. Vous pouvez plutôt cocher l’une des cases suivantes : Se connecter au dernier serveur connecté, Se connecter au serveur le plus rapide ou Se connecter au serveur le plus rapide du pays
- Votre VPN vous protégera désormais lorsque vous utilisez Internet sur votre appareil Android
Méfiez-vous des VPN Android gratuits
Vous avez peut-être entendu parler des VPN gratuits qui sont disponibles dans la boutique Android et vous seriez tenté d’essayer l’un d’entre eux au lieu d’un service VPN payant. Cependant, nous vous déconseillons fortement de le faire. Si un fournisseur VPN ne fait pas d’argent avec les abonnements de ses clients, il doit faire son argent ailleurs. De nombreux VPN gratuits adoptent des pratiques louches comme la vente de données sur leurs utilisateurs ou l’injection d’annonces supplémentaires dans les navigateurs.
Le problème est particulièrement clair dans le cas des VPN Android. En fait, une étude parue au début de cette année a montré à quel point de nombreux VPN dans le magasin Android étaient scandaleusement médiocres. Environ 16% des applications se sont avérées injecter du code dans le trafic web des utilisateurs, 84% des applications ont divulgué du trafic tel que des données DNS qui ont miné leur sécurité, et un embarrassant 18% des applications ne se sont pas seulement montrées incapable de coder le trafic, elles n’ont fait absolument rien.
En raison du nombre de VPN gratuits et de mauvaise qualité, nous vous recommandons d’utiliser un VPN payant fiable, sûr et sécurisé comme ExpressVPN ou IPVanish pour vous garder en sécurité sur votre appareil Android.
Conclusion
Nous espérons que ce guide vous a aidé à installer et configurer votre VPN sur votre appareil Android. Que vous décidiez d’utiliser ExpressVPN ou IPVanish, vos données resteront confidentielles et votre appareil sera plus sûr. Si vous avez des questions sur l’installation et l’utilisation d’un VPN, n’hésitez pas à les poser dans les commentaires ci-dessous et nous ferons de notre mieux pour vous aider.
Si vous avez besoin d'un VPN pour un court instant en voyage par exemple, vous pouvez obtenir gratuitement notre VPN le mieux classé. NordVPN inclut une garantie de remboursement de 30 jours. Vous devrez payer l'abonnement, c'est un fait, mais il permet un accès complet pendant 30 jours et ensuite vous annulez pour un remboursement complet. Leur politique d'annulation sans poser de questions est à la hauteur de son nom.
