Haz tu propia VPN en solo 13 pasos: Tutorial Completo
Las redes privadas virtuales están ganando popularidad incluso entre los usuarios de Internet más informales. Tampoco es una sorpresa, ya que son fáciles de usar, asequibles y cuentan con un montón de funciones útiles que protegen su privacidad en línea. Sin embargo, en lugar de registrarse con un servicio VPN, algunas personas han decidido instalar y configurar su propia VPN personal mediante un servidor privado virtual y OpenVPN.
Sin embargo, hacer tu propia VPN no es fácil. El proceso requiere muchos pasos e incluye mucho trabajo en la línea de comandos. Le recomendamos que actualice su familiaridad con el cifrado y las instrucciones de comando o PowerShell antes de comenzar.
Sin embargo, si está a la altura de la tarea, ejecutar su propia VPN puede proporcionarle un nivel de privacidad que no puede ser igualado por un servicio de terceros. Tendrás control total sobre tus datos y podrás navegar por Internet de manera segura sabiendo que nadie está espiando tu actividad.
Hosts VPNs Externos recomendados
Antes de profundizar en los detalles de la creación de su propia VPN, vale la pena mencionar que ya existen varios servicios verdaderamente excelentes. A menos que sea un usuario avanzado con requisitos muy específicos, encontrará que los siguientes servicios de VPN satisfarán sus necesidades con una mínima molestia. No es necesario pasar por largos procesos de instalación o editar páginas de archivos de configuración; Simplemente regístrese, instale, ¡y listo!
1. ExpressVPN
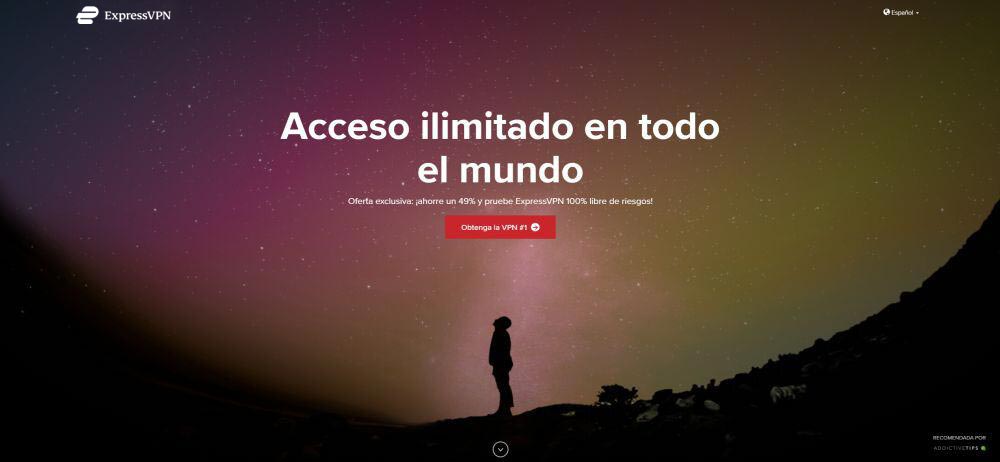
ExpressVPN es rápido, fácil de usar e increíblemente seguro. La compañía opera una red de más de 145 servidores en 94 países diferentes, cada uno con velocidades de conexión increíblemente rápidas en todo el mundo. Obtendrá un fuerte cifrado de 256 bits para todo su tráfico en línea, así como un ancho de banda ilimitado, sin restricciones de torrent o P2P, y una estricta política de registro de cero que mantiene sus datos perfectamente seguros.
Pros
- OFERTA ESPECIAL: 3 meses gratis (49% de descuento – enlace a continuación)
- 94 países, más de 3,000 servidores
- Cifrado OpenVPN, IPSec e IKEv2
- Ninguna política de registro bien implementada
- Soporte de chat 24/7.
Contras
- Un poco más caro que algunas otras opciones.
¿Quieres saber más sobre ExpressVPN? Echa un vistazo a nuestra revisión completa de ExpressVPN.
2.IPVanish
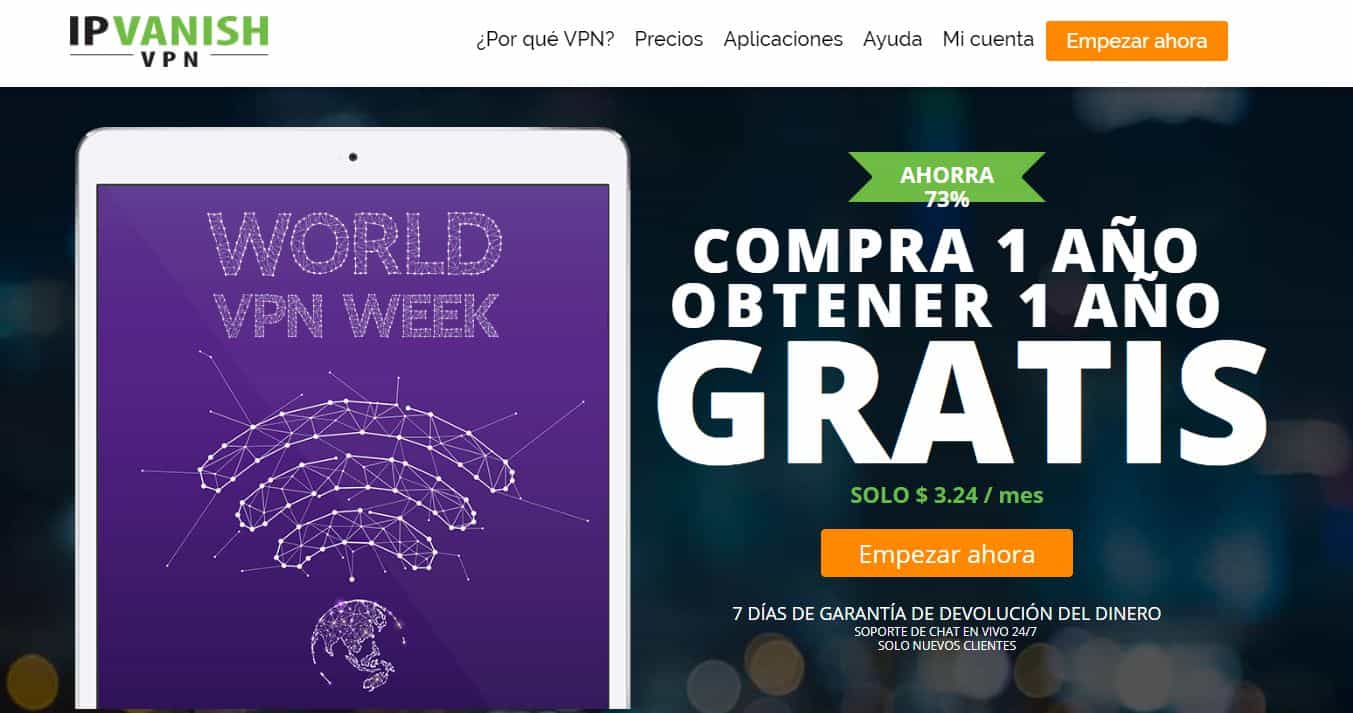
IPVanish es otra excelente opción para una VPN rápida y segura. El servicio viene con maravillosas características de privacidad, como el cifrado AES de 256 bits, la protección contra fugas de DNS y un interruptor de desactivación automática, todos los cuales están diseñados para garantizar que su identidad nunca se deslice por las grietas. Todo esto está respaldado por una política de registro cero y absolutamente sin límites en el ancho de banda o la velocidad. Para colmo, IPVanish ejecuta una red de más de 850 servidores en 60 países diferentes, que le ofrece muchas opciones para evitar los bloques de censura y descargar archivos de torrent de forma anónima.
Obtenga más información en nuestra revisión completa de IPVanish.
Haga su propia casa VPN: Guía paso a paso
A continuación pasamos por el proceso de crear tu propia VPN. Si bien el proceso requiere un poco de esfuerzo, los guerreros del bricolaje y las tuercas de la privacidad se deleitarán en tomar el control total de su privacidad. Sin más preámbulos, ¡comencemos!
Paso 1: obtener un servidor remoto que ejecuta Ubuntu
Existe una variedad de servicios que ofrecen opciones de servidores virtuales (virtuales escalables), pero uno de los más fáciles de usar y más asequibles es Digital Ocean. La compañía tiene una guía fantástica para instalar y configurar su propio servidor Ubuntu 16.04, que debe seguir antes de comenzar el resto de esta guía VPN. Una vez completado, tendrás un servidor de gota configurado y listo para funcionar.
Paso 2: Instalar OpenVPN
Con su servidor Ubuntu en funcionamiento, su primer paso será instalar OpenVPN. Primero, inicie sesión en su servidor usando sus credenciales de usuario a través de un símbolo del sistema. A continuación, ejecute cada uno de los siguientes comandos. Esto instalará OpenVPN así como también easy-rsa, un paquete que nos ayudará en el próximo paso.
Puede escribir los comandos enumerados a continuación, o puede copiarlos / pegarlos.
$ sudo apt-get update
$ sudo apt-get install openvpn easy-rsa
Paso 3: Configurar el Directorio de la Autoridad de Certificación
Para que OpenVPN encripte el tráfico y lo envíe entre las fuentes, necesita poder utilizar certificados de confianza. Estos generalmente provienen de una Autoridad de Certificación (CA) externa, pero como nuestro ecosistema VPN está completamente cerrado (lo ejecutamos, lo gestionamos, solo lo usaremos), es posible configurar una autoridad de CA simple en nuestro servidor Ubuntu .
Ingrese el siguiente comando en el indicador:
$ make-cadir ~/openvpn-ca
A continuación, vaya a la carpeta que acaba de crear. Si no está seguro de cómo hacerlo, simplemente escriba lo siguiente en el símbolo del sistema:
$ cd ~/openvpn-ca
Paso 4: Configurar la autoridad de certificación
Paso 4: Configurar la autoridad de certificación
Ahora configuraremos nuestra CA con información básica. Escribe el siguiente comando y pulsa enter. Abre un editor de texto y muestra el archivo vars:
$ nano vars
No necesita cambiar la mayoría de lo que está en el archivo vars. Desplácese hasta la parte inferior y busque las siguientes líneas:
export KEY_COUNTRY=”US”
export KEY_PROVINCE=”NY”
export KEY_CITY=”New York City”
export KEY_ORG=”My-Organization”
export KEY_EMAIL=”me@host.domain”
export KEY_OU=”MyOrganizationalUnit”
Cambie las cadenas dentro de las comillas para reflejar su propia información. Mientras no estén en blanco, estarás bien. A continuación, desplácese hacia abajo para encontrar la línea KEY_NAME. Cambia la cadena para que coincida con lo siguiente:
export KEY_NAME=”server”
Guarde el archivo y ciérrelo, hemos terminado de editar por ahora.
Paso 5: construir la autoridad de certificación
Con la información en su lugar, es el momento de crear la Autoridad de Certificación. Asegúrate de estar en el directorio de CA que creamos antes:
$ cd ~/openvpn-ca
Luego escriba lo siguiente en el símbolo del sistema:
$ source vars
Si todo salió bien, debería ver algo como lo siguiente que aparece en la pantalla:
NOTA: Si ejecuta ./clean-all, haré una rm -rf en / home / sammy / openvpn-ca / keys
Limpie el entorno ingresando lo siguiente:
$ ./clean-all
Now build the root CA:
$ ./build-ca
Aparecerá una serie de indicaciones mientras su servidor sigue las instrucciones que acaba de dar. Simplemente presione Entrar en cada uno de ellos hasta que el proceso se complete.
Paso 6: Creando los archivos de cifrado del servidor
Con la Autoridad de certificación en su lugar, ahora podemos comenzar a generar claves de cifrado reales. Comience por crear el certificado del servidor OpenVPN junto con su par de claves:
$ ./build-key-server server
Acepte los valores predeterminados que sugiere el servidor. Asegúrese de escribir “y” cuando la salida le solicite que confirme la creación del certificado. A continuación, crearemos algunos otros archivos misceláneos que OpenVPN necesita para operar. Escriba lo siguiente en el símbolo del sistema:
$ ./build-dh
Espera unos minutos para que esto termine. No te preocupes, puede tomar un tiempo. Luego, cree una firma para fortalecer el proceso de verificación ingresando lo siguiente:
$ openvpn –genkey –secret keys/ta.key
Eso es todo por este paso. No se preocupe si algunos de estos comandos no tienen mucho sentido. El servidor necesita herramientas especializadas para cifrar y verificar todo, y este paso ayuda a ponerlas en su lugar.
Paso 7: Creando el Certificado del Cliente
En este paso, crearemos un certificado y un par de claves para que el cliente (su dispositivo) lo use al conectarse. Simplemente escriba los siguientes comandos en el indicador:
$ cd ~/openvpn-ca
$ source vars
$ ./build-key client1
Use los valores predeterminados que sugiere la salida presionando “enter” en las indicaciones.
Paso 8: Configurar OpenVPN
Con todos los certificados y pares de claves creados, finalmente podemos comenzar a configurar OpenVPN. Comenzaremos moviendo algunos de los archivos que acabamos de crear a la carpeta “openvpn”:
$ cd ~/openvpn-ca/keys
$ sudo cp ca.crt ca.key server.crt server.key ta.key dh2048.pem /etc/openvpn
Ahora agregaremos un archivo de configuración de muestra para que podamos abrirlo y editarlo nosotros mismos:
$ gunzip -c /usr/share/doc/openvpn/examples/sample-config-files/server.conf.gz | sudo tee /etc/openvpn/server.conf
Cuando finalice la descompresión, escriba lo siguiente para abrir el archivo de configuración:
$ sudo nano /etc/openvpn/server.conf
Con el archivo server.conf abierto en el editor nano, busque la línea que coincida con el siguiente texto:
;tls-auth ta.key 0 # This file is secret
Quite el punto y coma del principio de esta línea para descomentarlo. En la línea directamente debajo de ella, agregue lo siguiente:
key-direction 0
Desplácese para encontrar la sección llena de cifras (teclas). Aquí elegiremos la fuerza de nuestro cifrado. Busque la línea a continuación y elimine el punto y coma para habilitar el cifrado AES de 128 bits:
;cipher AES-128-CBC
Justo debajo de esa línea, agregue lo siguiente:
auth SHA256
A continuación, busque la configuración de usuario y grupo y elimine el punto y coma para descomentarlos. Las líneas deben tener este aspecto cuando hayas terminado:
user nobody
group nogroup
Si bien tenemos el archivo server.conf abierto, también podríamos hacer algunos cambios más convenientes. Primero, ubique la siguiente línea y elimine el punto y coma para que no tenga más comentarios. Esto le permite a la VPN enrutar todo su tráfico:
;push “redirect-gateway def1 bypass-dhcp”
Debajo de esta línea, verá algunas líneas marcadas con la opción dhcp. Descoméntalos quitando el punto y coma:
;push “dhcp-option DNS 208.67.222.222”
;push “dhcp-option DNS 208.67.220.220”
A continuación, querrá cambiar el puerto que usa OpenVPN. El valor predeterminado es 1194, lo cual está bien para la mayoría de los usuarios y la mayoría de los casos. Vamos por un poco de facilidad de uso adicional y cambiaremos al puerto 443, un puerto que rara vez se bloquea, lo que le dará un mayor acceso a la web en entornos restrictivos. Busque las líneas “¡# opcional!” Y cambie el puerto a 443:
# Optional!
port 443
Now to change the UDP setting to TCP:
# Optional!
proto tcp
Guarde el archivo y ciérrelo.
Paso 9: Ajustar la configuración de red
En este paso, configuraremos OpenVPN para que pueda reenviar el tráfico, una función esencial de cualquier VPN. Comenzaremos abriendo un archivo de configuración y editando un poco.
$ sudo nano /etc/sysctl.conf
Busque la línea que se muestra a continuación y elimine el carácter de hash (signo de número o #) para descomentar la configuración:
# net.ipv4.ip_forward=1
Guarde y cierre el archivo, luego ejecute este comando para ajustar los valores:
$ sudo sysctl -p
Ahora configuraremos el firewall del servidor para que pueda manipular correctamente el tráfico. Lo primero que debe hacer es encontrar la interfaz de red pública de nuestro servidor. Escriba lo siguiente en el símbolo del sistema:
$ ip route | grep default
La salida mostrará una línea de información. Justo después de la palabra “dev” debe aparecer un nombre de interfaz. En el ejemplo a continuación, ese nombre es “wlp11s0”, aunque el tuyo probablemente será diferente:
default via 203.0.113.1 dev wlp11s0 proto static metric 600
Ahora editamos el archivo de reglas para agregar el nombre anterior en el lugar apropiado. Comience escribiendo esto en el símbolo del sistema:
$ sudo nano /etc/ufw/before.rules
Busque un bloque de texto que comience con la siguiente frase comentada:
# START OPENVPN RULES
Debajo de usted verá una línea que comienza con “-A POSTROUTING”. Agregue su nombre de interfaz desde arriba aquí, reemplazando XXXX con el texto correcto:
-A POSTROUTING -s 10.8.0.0/8 -o XXXX -j MASQUERADE
Ahora guarda y cierra el archivo.
Lo siguiente en la lista es decirle a nuestro firewall que reenvíe paquetes. Abra el archivo de firewall escribiendo el comando a continuación:
$ sudo nano /etc/default/ufw
Busque la línea marcada “DEFAULT_FORWARD_POLICY”. Cambie “DROP” a “ACEPTAR”. Cuando hayas terminado, debería verse como lo siguiente:
DEFAULT_FORWARD_POLICY=”ACCEPT”
Ahora guarda y cierra el archivo.
Para la última parte de este paso, ajustaremos la configuración del firewall para permitir el tráfico a OpenVPN. Escriba los siguientes comandos en el indicador, usando la configuración de puerto que configuramos anteriormente:
$ sudo ufw allow 443/tcp
$ sudo ufw allow OpenSSH
Ahora deshabilitaremos y volveremos a habilitar el firewall para cargar los cambios que acabamos de realizar. Ingrese cada uno de estos comandos en el indicador:
$ sudo uwf disable
$ sudo uwf enable
El servidor ahora está configurado para manejar el tráfico OpenVPN, y su VPN está mucho más cerca de estar lista para funcionar.
Paso 10: Iniciar el servicio OpenVPN
Con la mayoría de las configuraciones básicas atendidas, finalmente podemos iniciar OpenVPN y hacer que nuestro servidor funcione. Comience escribiendo la siguiente línea en el símbolo del sistema:
$ sudo systemctl start openvpn@server
Obtendrá una pantalla de texto de salida. La segunda línea marcada como “activa” debe decir “activa (en ejecución) desde …” seguida de una fecha. Escriba la siguiente línea para que OpenVPN se inicie automáticamente cada vez que se inicie su servidor:
$ sudo systemctl enable openvpn@server
Paso 11: Configuraciones del cliente
Ahora prepararemos su servidor para aceptar clientes, también conocidos como dispositivos conectados a Internet. La mayoría de estos pasos están relacionados con la seguridad y están diseñados para garantizar que nada entre en su servidor, excepto su propia computadora. Primero, crearemos un directorio para guardar los archivos relacionados con el cliente, luego cambiaremos los permisos para bloquearlo:
$ mkdir -p ~/client-configs/files
$ chmod 700 ~/client-configs/files
Now we’ll copy an example configuration file so we can edit it:
$ cp /usr/share/doc/openvpn/examples/sample-config-files/client.conf ~/client-configs/base.conf
Abra el archivo en el editor de texto:
$ nano ~/client-configs/base.conf
Desplácese para encontrar la línea que comienza con la directiva “remota”. Edítelo para que refleje el puerto que eligió anteriormente, que debería ser 443:
remote server_IP_address 443
Cambie la línea de abajo marcada como “proto” para decir “tcp”, otra vez coincidiendo con las opciones que configuramos anteriormente:
proto tcp
Encuentre las líneas de “usuario” y “grupo” y elimine el comentario eliminando el punto y coma:
user nobody
group nogroup
Localice las líneas de ca, cert y key y coméntelas agregando un hash al principio. Cuando hayas terminado, deberían verse así:
#ca ca.crt
#cert client.crt
#key client.key
Cambie las configuraciones de “cifrado” y “auth” para que coincidan con las que establecimos anteriormente. Si siguió esta guía, las líneas se verán así cuando haya terminado:
cipher AES-128-CBC
auth SHA256
A continuación, en cualquier parte del archivo, agregue una nueva línea y escriba lo siguiente:
key-direction 1
Y finalmente, copie y pegue las siguientes líneas comentadas en la parte inferior del archivo:
# script-security 2
# up /etc/openvpn/update-resolv-conf
# down /etc/openvpn/update-resolv-conf
Guarda tus cambios y sal del editor.
El siguiente paso es crear un script que compile todo lo que acabamos de hacer, los archivos de configuración, los certificados, las claves de cifrado y todo. Comience creando un archivo en el directorio ~ / client-configs llamado “make_config.sh”, luego ábralo usando nano. Pegue el siguiente código en el script:
#!/bin/bash
# First argument: Client identifier
KEY_DIR=~/openvpn-ca/keys
OUTPUT_DIR=~/client-configs/files
BASE_CONFIG=~/client-configs/base.conf
cat ${BASE_CONFIG} \
<(echo -e ‘<ca>’) \
${KEY_DIR}/ca.crt \
<(echo -e ‘</ca>\n<cert>’) \
${KEY_DIR}/${1}.crt \
<(echo -e ‘</cert>\n<key>’) \
${KEY_DIR}/${1}.key \
<(echo -e ‘</key>\n<tls-auth>’) \
${KEY_DIR}/ta.key \
<(echo -e ‘</tls-auth>’) \
> ${OUTPUT_DIR}/${1}.ovpn
Guarda el archivo y cierra. A continuación, haga el archivo ejecutable escribiendo el siguiente comando:
$ chmod 700 ~ / client-configs / make_config.sh
Paso 12: Configuración de sus dispositivos
¡Ya casi estás ahí! En este paso, crearemos archivos que le indiquen al servidor cómo interactuar con los clientes. Ya hemos hecho los certificados base en los pasos anteriores, ahora todo lo que tenemos que hacer es crear configuraciones moviendo las cosas a un nuevo directorio. Usa los siguientes comandos para hacer eso:
$ cd ~ / client-configs
$ ./make_config.sh client1
Ahora transferiremos estos archivos de configuración a nuestros dispositivos. Deberá descargar un cliente FPT que sea capaz de conexiones SFTP para hacer esto. Filezilla es un programa gratuito y de código abierto que funciona en los sistemas operativos Windows, Linux y Mac. Instale el software y conéctese a su servidor a través de SFTP (no FTP simple) usando sus credenciales anteriores. Luego navegue al siguiente directorio en su servidor:
/ client-configs / files
Descargue el archivo marcado “cliente1.ovpn”. Esto contiene toda la información que su copia local de OpenVPN necesitará para conectarse a su servidor.
Ahora deberá instalar OpenVPN en su computadora, teléfono inteligente, tableta y cualquier otro dispositivo que planee usar con su VPN.
Windows:
- Descargue OpenVPN e instálelo en su computadora.
- Copie el archivo client1.ovpn en el directorio de instalación de OpenVPN y colóquelo en el directorio “config”.
- Haga clic derecho en el acceso directo del escritorio de OpenVPN y vaya a “Propiedades”
- Haga clic en “Compatibilidad” y luego “Cambiar configuración para todos los usuarios”
- En la siguiente ventana, marque “Ejecutar este programa como administrador”
- Inicia OpenVPN como administrador. Si aparece mensajes de advertencia, acéptalos.
- ¡Disfrute navegando por la web utilizando su propia red privada virtual!
Mac:
- Descargue e instale Tunnelblick, el cliente OpenVPN de código abierto y gratuito para Mac.
- Cuando la instalación le pregunte si tiene algún archivo de configuración, simplemente diga “No”.
- Luego, abra una ventana del buscador y haga doble clic en “client1.ovpn”.
- Ejecutar Tunnelblick.
- Haga clic en el icono en la esquina superior de la pantalla y elija “Conectar”
- Seleccione la conexión “cliente1”.
- ¡Disfruta de tu propia VPN personal!
Linux:
Instale OpenVPN usando las siguientes líneas de solicitud de comando:
$ sudo apt-get update
$ sudo apt-get install openvpn
Ahora edite el archivo de configuración que descargó en el paso anterior:
$ nano client1.ovpn
Descomenta las siguientes tres líneas:
seguridad de script 2
arriba / etc / openvpn / update-resolv-conf
abajo / etc / openvpn / update-resolv-conf
Guarde y cierre el archivo. Ahora puede conectarse a su VPN usando el siguiente comando:
$ sudo openvpn –config client1.ovpn
Android:
- Instalar el cliente OpenVPN para Android.
- Transfiera client1.ovpn a su dispositivo, ya sea a través de una conexión USB o a través del almacenamiento en la nube.
- Ejecuta la aplicación OpenVPN y toca el botón de menú en la parte superior derecha.
- Elija “Importar”, luego navegue a la ubicación del archivo ovpn e importe el archivo
- Pulse el botón “Conectar” en el menú principal de OpenVPN.
iOS:
- Instalar OpenVPN para iOS.
- Conecte su dispositivo iOS a una computadora y copie el archivo client1.ovpn a OpenVPN a través de iTunes.
- Desconecta y ejecuta OpenVPN. Aparecerá una notificación diciendo que hay un nuevo perfil disponible.
- Toque el signo más verde para importar sus configuraciones.
- Deslice el botón de conexión a “on” para usar su VPN.
Paso 13: Prueba tu VPNp
Ahora que ha pasado por todo este proceso, ¡es hora de verificar que su VPN está funcionando! Todo lo que tienes que hacer es deshabilitar tu VPN, luego ir a DNSLeakTest. Debe mostrar su ubicación actual, real. Ahora habilita la VPN y actualiza la página. Debería aparecer una nueva dirección IP, lo que significa que está seguro detrás de un muro de encriptación VPN.
Entonces, ¿funciona?
Háganos saber en los comentarios a continuación.
Por ejemplo, si necesitas una VPN por un período de tiempo breve cuando viajas, puedes obtener nuestra mejor VPN de modo gratuito. ExpressVPN incluye una garantía de devolución de dinero de 30 días. Tendrás que pagar por la suscripción, eso es un hecho, pero te permitirá el acceso total durante 30 días y luego podrás cancelarla para obtener un reembolso completo. La política de cancelación es rápida y sin preguntas, haciendo honor a su nombre.
