How to install Gitnuro on a Chromebook
Gitnuro is a cross-platform Git client. Currently, it’s officially supported on Windows, Mac OS, and Linux. However, it is also possible to get this program working on a Chromebook, with a little know-how.
In this guide, we’ll show you how you can get the Gitnuro app working on your Chrome OS device. To start, ensure your Chromebook supports virtualization. Virtualization is required to use the Linux developer environment.
Enable Linux on Chrome OS
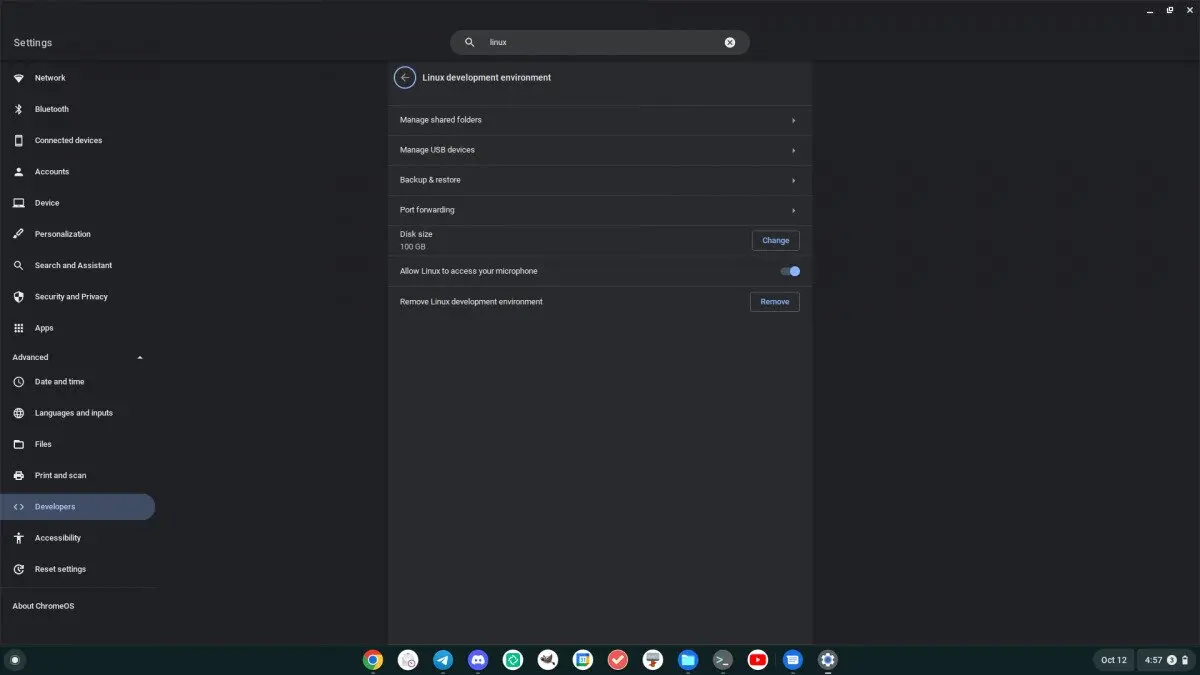
The Gitnuro application is a Linux app and not a Chrome OS app. However, it can run on your Chromebook just fine, so long as you enable Linux support via the Linux developer environment.
To enable Linux support on your Chromebook, click on the clock icon in the Chrome OS taskbar. After selecting the clock icon, choose the gear icon to load up the Chrome OS settings area.
Inside the Chrome OS settings area, look for the “Advanced” area, and click on it with the mouse. Then, locate “Developers”. Select “Developers” to access the advanced developers area for Chrome OS.
Inside the Chrome OS developers area, find “Linux developer environment,” and select it with the mouse. Then, find the “Turn on” button. When you select the “Turn on” button, Chrome OS will begin downloading a Debian Linux container, as well as a terminal application to interact with it. This process could take some time to complete.
When the setup process is complete, Chrome OS will launch the terminal application. From here, find “Penguin.” This section is the terminal interface for the Debian Linux container downloaded to your Chromebook.
Once you’ve selected “Penguin,” you’ll have access to the terminal. Use the apt update command to update the container’s software sources.
sudo apt update
After running the update command, you’ll need to install the various updates available by running the apt upgrade command.
sudo apt upgrade
Once Linux is configured on your Chrome OS system, you can install Linux apps on your Chromebook, including Gitnuro.
How to install Gitnuro
The Gitnuro application is available to install via the Flatpak app store. To get it working on your Chromebook, you’ll first need to set up the Flatpak runtime. To start, open up the Chrome OS terminal app.
Once you’ve launched the Chrome OS terminal app, search for “Penguin,” and select it with the mouse. Upon selecting “Penguin,” you’ll have access to the Chrome OS Linux system. From here, use the apt install command to set up the “Flatpak” package.
sudo apt install flatpak
With the package installed, Flatpak support is enabled on your Chromebook. However, you’ll need to enable the Flathub app store. This store houses tons of Flatpak applications, including the Gitnuro app. Install it with the flatpak add command below.
flatpak --user remote-add --if-not-exists flathub https://dl.flathub.org/repo/flathub.flatpakrepo
With the Flathub app store enabled on your Chromebook, you can install the Gitnuro application on your Chrome OS device using the flatpak install command below. The installation process shouldn’t take too long.
flatpak install flathub com.jetpackduba.Gitnuro
How to set up Gitnuro
Once the Gitnuro application is installed via the Flatpak package manager, you can launch it. To open up Gitnuro, look for it in the “Linux apps” folder, and double-click on the shortcut. When you do, the Gitnuro application will open up on the Chrome OS desktop.
Once the Gitnuro application is open, you can clone a repository, open an existing repository, or start a local repository. Keep in mind, that you need to already have Git configured on your Chromebook.
Note: Configuring Git on Chrome OS is identical to Linux. Open up the Chrome OS terminal, and follow the GitHub setup guide.
Using Gitnuro
When Git is configured, you’re ready to use Gitnuro on your Chromebook. To open up an existing repository you’ve cloned to the Linux container on your Chromebook, select the “Open a repository” button. You can then browse for the repo, and load it into Gitnuro.
Alternatively, if you need to clone a Git repository from the internet to your Chrome OS device, select the “Clone a repository” button. Then, specify the URL in the “Clone a new repository” box. Click the “Clone” button to clone it to your system.
If you need to set up a brand new Git repository on your Chromebook, select the “Start a new repository” button. Then, use the browser to create and select your new git repo.
