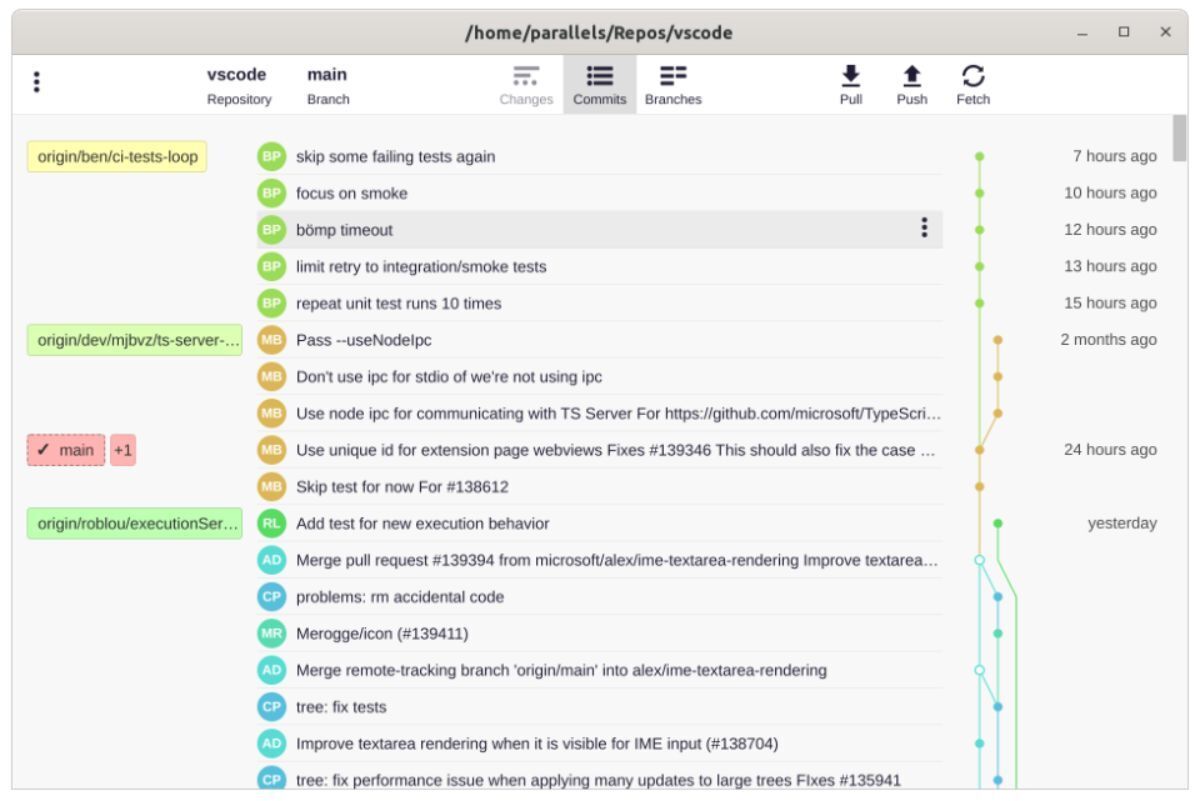How to install GitFiend on Chrome OS
GitFiend is a free GUI git client for Linux, Mac OS, and Windows. It provides users with a wide variety of useful features, including copying repos, searching within repos, autofetching, pushing, pulling, etc. Here’s how to get GitFiend working on your Chromebook.
How to enable Linux on your Chromebook
If you wish to install the GitFiend GUI Git client on your Chromebook, you will need to enable Linux support. The reason you’ll need to enable Linux support is that GitFiend is a Linux Flatpak app and not a native Chrome OS app.
o start, click on the clock icon in the Chrome OS dash, and then choose the gear icon to load up the Chromebook settings area. Once inside the Chromebook settings area, find “Advanced, ” and click on the arrow button to reveal available advanced options.
Look through the “Advanced” options for “Linux developer environment.” When you’ve located this option, click on the “Turn on” button. Selecting the “Turn on” button will download and install a Debian Linux container and a terminal app on your system.
Once the terminal app and container are installed, a terminal will open. Find the “Penguin” option, and choose it with the mouse to log into the Chrome OS Linux environment. You’ll then need to run the apt update command to update the container’s software sources.
sudo apt update
With the software sources up to date, you’ll need to install the various patches available for the container using the apt upgrade command.
sudo apt upgrade
With everything up to date, you can use the Linux environment on your Chromebook to get GitFiend working.
How to install GitFiend on Chrome OS – DEB
By far the easiest way to get GitFiend working on your Chromebook is via the downloadable .Deb package. To get your hands on this package, start by launching the Chrome OS terminal app. Once it is open, find “Penguin,” and select it with the mouse to load it up.
With the Chrome OS terminal app open and ready to use, run the wget command to download the latest GitFiend application to your computer. The download process should only take a few minutes to complete. It’ll place the file directly in the Linux container.
wget https://gitfiend.com/resources/GitFiend_0.42.0_amd64.deb
When the .Deb package is done downloading to your computer, you can begin the installation process. The best way to install the package is with the apt command. This command is preferable to the dpkg command as it will automatically take care of necessary dependencies.
sudo apt install ./GitFiend_0.42.0_amd64.deb
With the package installed, you can access GitFiend on your Chromebook via the “Linux apps” folder in the Chrome OS app menu.
How to install GitFiend on Chrome OS – Flatpak
Another way to get GitFiend working on a Chromebook is as a Flatpak. To start, open up a terminal window on the Chrome OS desktop. You can open up a terminal window by searching for “Terminal” in the app menu. Once the terminal app is open, find the “Penguin” option, and click on it with the mouse to load up the Linux command line interface.
With the terminal loaded, use the apt install command to install the “flatpak” package. This package is the runtime for the Flatpak packaging system. You’ll need it set up in the Linux container, and without it, no app will run correctly.
sudo apt install flatpak
After setting up the Flatpak runtime, the installation process isn’t over. You’ll now need to set up the Flathub app store. This app store has GitFiend, and it’ll be easy to install once it’s active. To activate it, run the following flatpak remote-add command.
flatpak --user remote-add --if-not-exists flathub https://dl.flathub.org/repo/flathub.flatpakrepo
Now that you’ve enabled the Flathub app store, you can install the GitFiend app on your Chromebook using the flatpak install command below.
flatpak install flathub com.gitfiend.GitFiend
How to install GitFiend on Chrome OS – AppImage
While we generally suggest installing GitFiend as a .Deb or Flatpak package, you can also get it working as an AppImage. To install the software as an AppImage, start by launching the Chrome OS terminal. Then, use the wget command to download the AppImage.
wget https://gitfiend.com/resources/GitFiend-0.42.0.AppImage
After downloading the AppImage to your computer, use the chmod command to update the permissions of the file so that it is executable.
chmod +x GitFiend-0.42.0.AppImage
You can now run the GitFiend application on your Chromebook with the following command.
./GitFiend-0.42.0.AppImage