Vuze Remote Lets You Control The Popular Torrent Client From Android
While uTorrent may be the most popular Torrent client out there, it’s not the only popular one; Vuze has gained quite a lot of fame over the years for being a more feature-rich client, thanks to its torrent library management and discovery options. If you are a Vuze user and want to be able to control it remotely with your Android phone or tablet, the developers behind it have released the official Vuze Remote app that lets you do just that. Packed with features that allow you to stop, resume and delete your downloads, find new ones and add them to your queue, manage their order in your queue, and control download speed for your sessions. You can even control multiple Vuze clients running on different devices with the app.
Before you can start using the app on the Android side, you first need to enable remote pairing on your Vuze client. To do that, go to the Tools menu and click ‘Remote Pairing’.
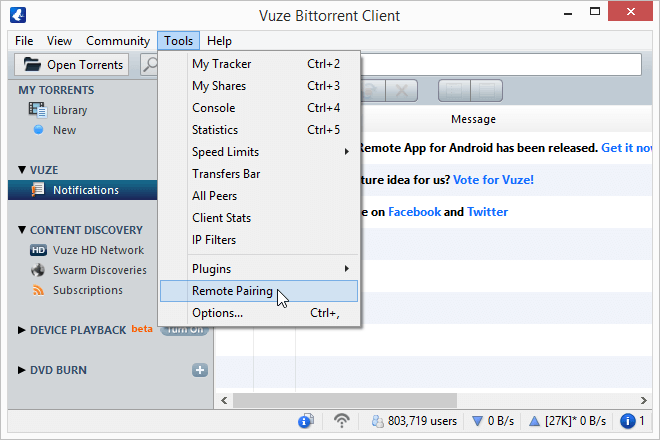
You will then be guided through the process of enabling pairing by a wizard. In the end, you’ll be shown an 8-character access code, as well as a QR code. At this stage, you’ll also need to allow Vuze access through your firewall in order to let the remote app connect to it.
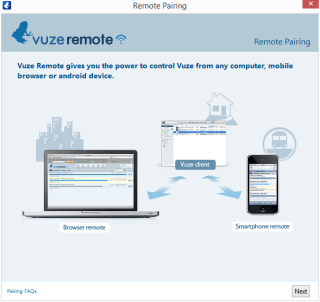
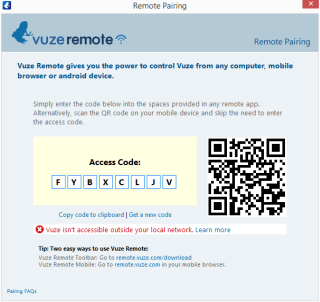
Next, either scan the QR code on your Android device, or launch the Vuze Remote app on it and enter the access code when prompted in order to connect to your Vuze client. Once connected, you will be shown the list of your current downloads.
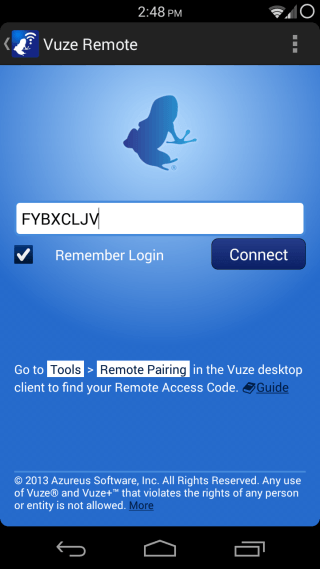
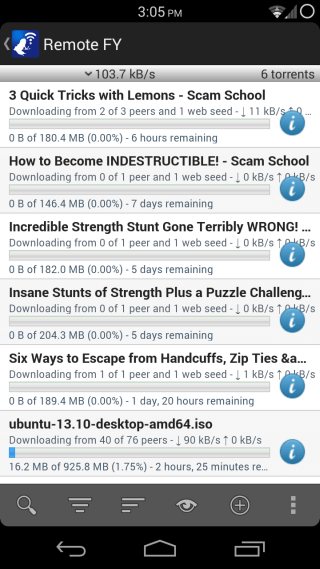
To help you find a particular torrent in the list, the app provided you with different sorting and filtering options in the bottom toolbar. Tap the second icon from the left, and you’ll be able to directly find a download from the list by typing part of its name. The third icon lets you specify a sorting order, while the fourth one lets you filter torrents by active, complete, incomplete, stopped etc.
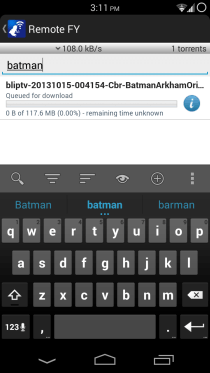
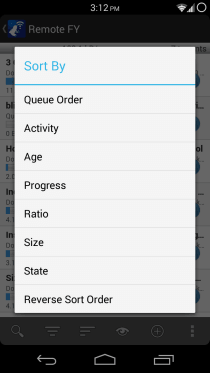
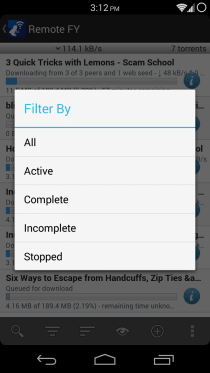
Tap and hold on any download, and you’ll be able to stop/resume, delete, change its order, force start, or change its save folder from the options in the bottom toolbar.
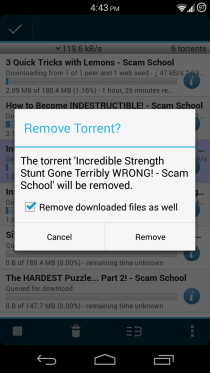
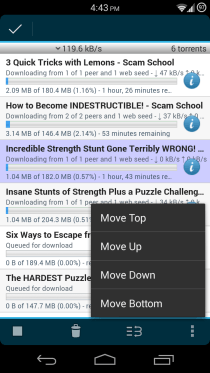
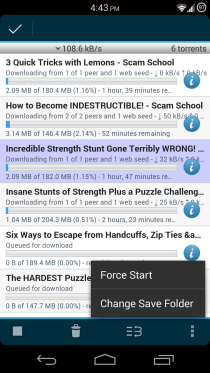
In order to search for a new torrent, tap the Search button in the bottom toolbar, type your query and tap Go on the keyboard. You can filter the results according to source or using advance filters in order to find the right torrent, and click the download button for its entry in the column on the left to add it to your download queue.
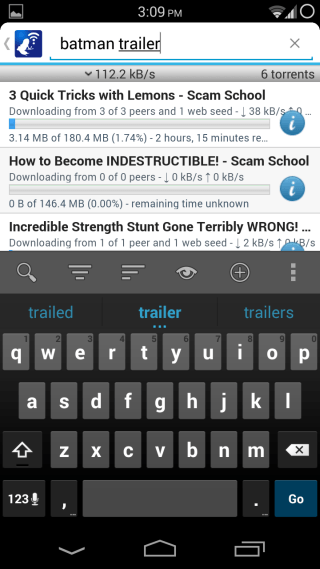
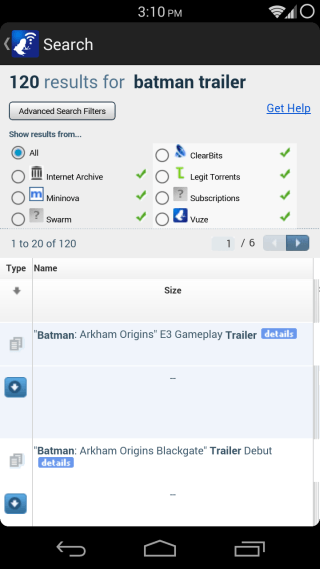
You can also add a torrent directly using its torrent URL, magnet link or torrent hash, by tapping the + icon in the bottom toolbar. The overflow menu in the toolbar allows you to start or stop all torrents, log out of the remote session, and change session settings such as maximum download and upload speed, and the update interval for refreshing the connection between Vuze Remote and Vuze.
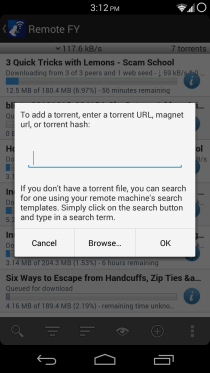
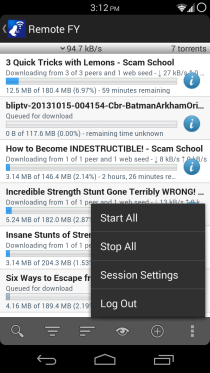
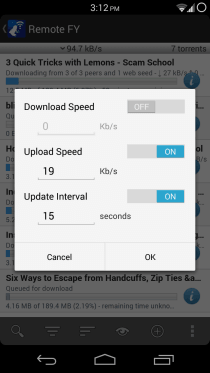
Tapping the left button in the top toolbar lets you view and manage the different remotes that you have configured. You can change settings of any of the listed remotes by tapping the Settings icon for its entry, add a new remote with an access code by tapping the + icon in the top toolbar, or use the New Advanced Remote option in the menu to add a new remote by specifying its IP address, port number, user name and password.
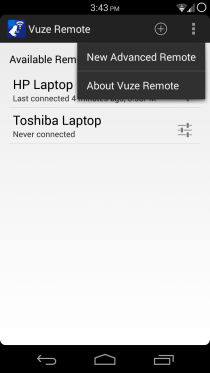
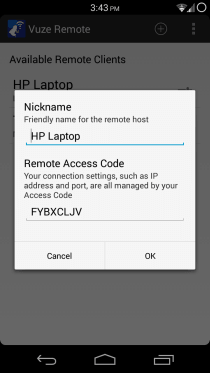
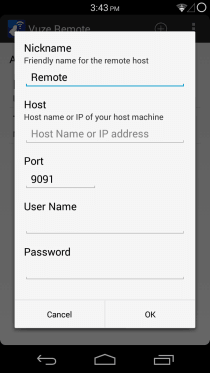
Just like uTorrent Remote, Vuze Remote is definitely going to make life easier for any users of the client. And like the Vuze client itself, the remote app is available for free. You can grab it from the following link.
Install Vuze Remote from Play Store
