How To Use The Home Button To Take Screenshots In Android [No Root]
Android has a complicated past when it comes to screenshots. Older versions of Android didn’t always support taking screenshots. At one point, you had to root your device just to be able to take a screenshot. The screenshot solutions at the time ranged from running overlay apps to remapping keys. It wasn’t a fun time. Over the years though, native screenshot support has been added to Android. The key combination you need to press to take a screenshot may differ from device to device but the core functionality is there nevertheless. Normally, you have to press the Power and Volume down button to take a screenshot. This may or may not be easy depending on where these buttons are on your device. If you find this key combination difficult to use, you can use the home button to take screenshots in Android.
To use the home button to take screenshots in Android, you need to install an app called Screenshot Assistant. It’s a free Android app that not only takes screenshots but also lets you crop and share them. The only shortcoming is that you have to forgo using Google Assistant.
Install Screenshot Assistant and launch the app. The app will ask that you use it instead of the Google app as the default Assist App. Tap the ‘Assist app preferences’ button on the last page of Screenshot Assistant’s welcome screen. It will take you to the Settings app.
Screenshot Assistant will open the Assist & voice input section in the Settings app. Tap ‘Assist app’ and select ‘Screenshot Assistant’ from the menu. This allows you to activate Screenshot Assistant by pressing the home button. Be careful you don’t tap the gear icon next to ‘Assist app’ because that opens a different set of options.
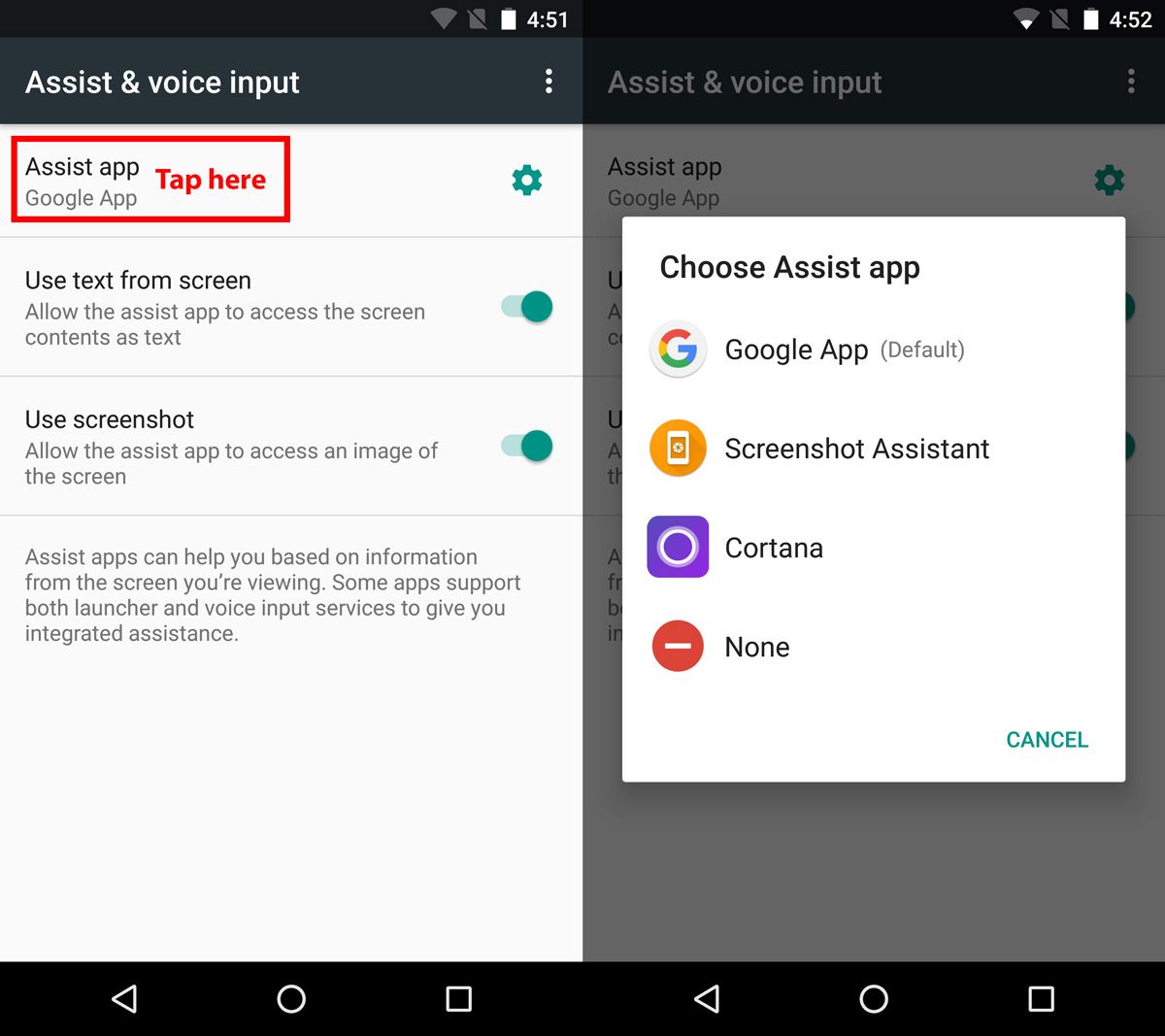
Now that you’ve changed which app launches when you press and hold the home button, you can start taking screenshots.
Tap and hold the home button to take screenshots. It will capture whatever is currently on your screen. Tap the crop button at the bottom of your screen to crop the screenshot. You can freely crop the screenshot to any size you want. Tap the save button to save it to your device’s storage. The screenshots save to the same location as the default screenshot function saves them to i.e. Pictures>Screenshots.
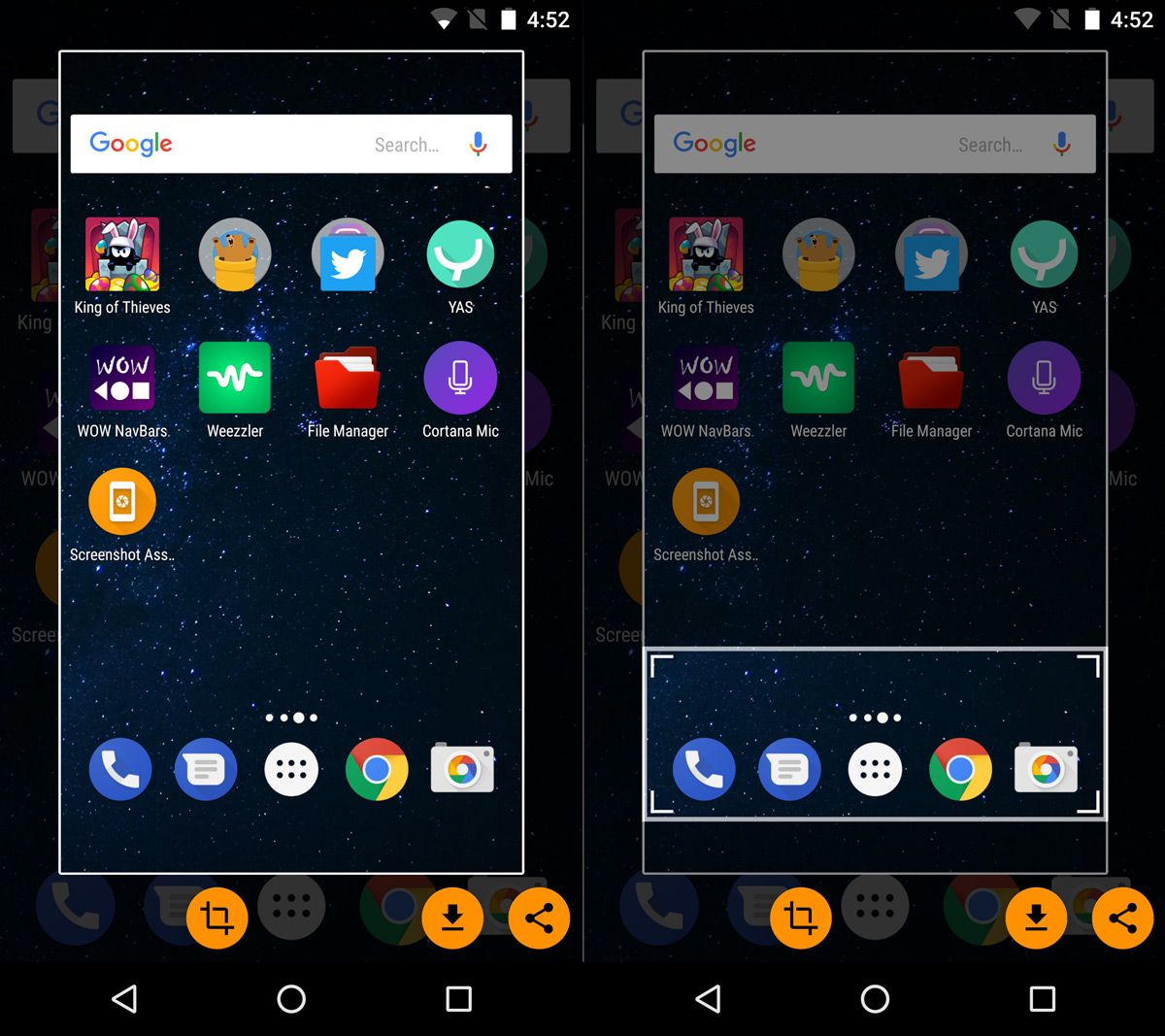
To share the screenshot, tap the share button. The Android share menu will open. Tap a recent contact or any one of the listed apps to share the screenshot.
If we had to nit-pick, we’d say the app can be improved by allowing users to map the screenshot functionality to any button on their device. You can use an app to remap keys though so this isn’t a big deal. For example, you could remap the bixby button on a Samsung S8/S8+ so that it captures screenshots.
Download Screenshot Assistant From The Google Play Store

I stopped reading at the point where it said “The only shortcoming is that you have to forgo using Google Assistant”