Remotely Control Multiple Torrent Clients From Android With Transdrone
Controlling torrents on your computer or seedbox from your mobile device may have sounded a bit far-fetched a few years ago, but it can be done pretty easily now, thanks to quite a few mobile apps built for the purpose. These apps give you control of your torrent applications from your phone or tablet so that you can start and stop them remotely, as long as you have access to the internet. Transdroid is a popular open-source app in this genre that offers remote control functionality to manage torrents on a range of popular torrent clients. A new project called Transdrone has recently landed in Google Play Store that allows managing all your torrents from your Android device. The app is built with code from the Transdroid project and thus, it can be configured in a similar fashion. Keep reading for more details.
The interface of Transdrone is quite simple, though setting it up and configuring it to work with the torrent client of your choice that you’ve got on your computer may be a little complex. The app currently supports many different torrent clients including uTorrent, Transmission, rTorrent, BitTorrent 6, Deluge, Vuze, Bitflu, BitComet, Qbittorrent, Ktorrent and Torrentflux-b4rt.
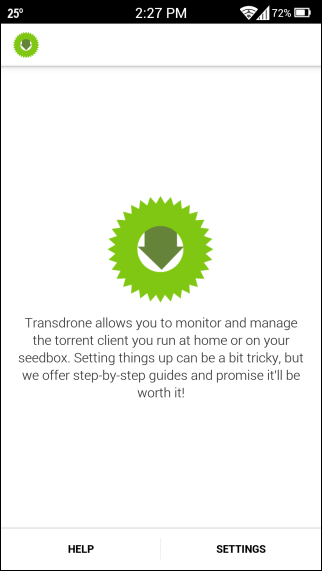
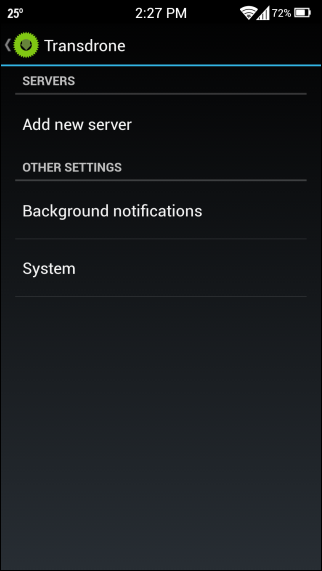
Fortunately, the developers have provided easy step-by-step instructions to help you configure the app to work with your torrent client. You can either read these instructions straight from your handset or open them on your PC’s web browser. Transdroid has setup guides for Windows, Mac and Ubuntu for all the supported clients. All you need to do is head over to the Download and Installation section to read the required tutorial.
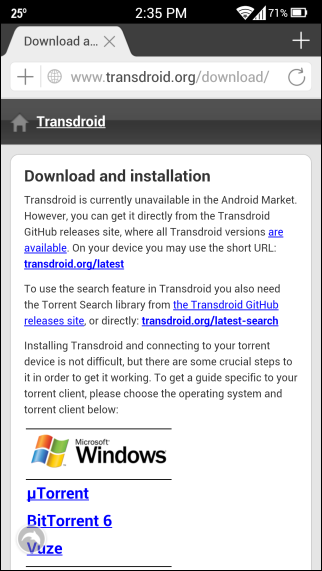
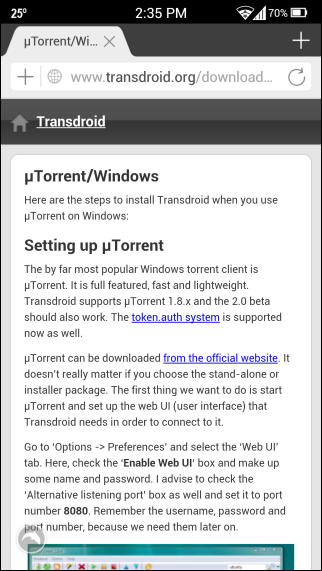
Let’s take a look at configuring the most popular torrent client out there – uTorrent, to work with Transdrone. As per the instructions, open the Preferences window on uTorrent and click ‘Web UI’ in the ‘Advanced’ tab. After that, click ‘Enable Web UI’ and enter your desired username and password that you want to use for authentication. You can also optionally enable an ‘Alternative listening port’ and input a custom port number in the relevant field.
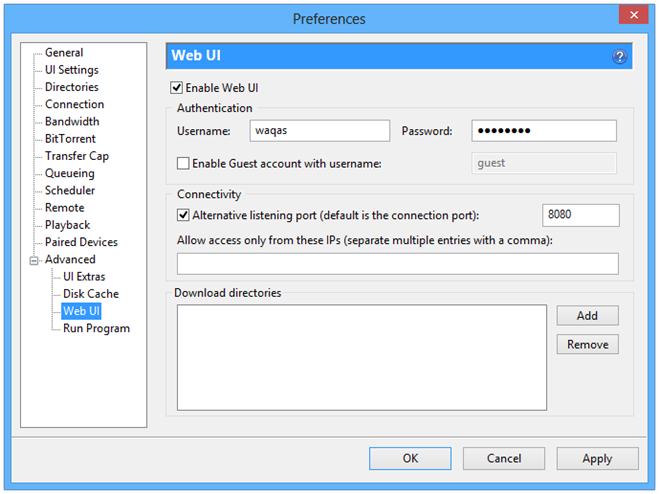
The next thing you will need to do is to input your computer’s IP address into the Transdrone app, along with the login credentials and port. On Windows Vista, 7 or 8, you can easily find your IP in the Network Connection Details window, or you may alternatively use ‘ipconfig’ in command prompt or use sites like ‘myipaddress.com’ for the purpose.
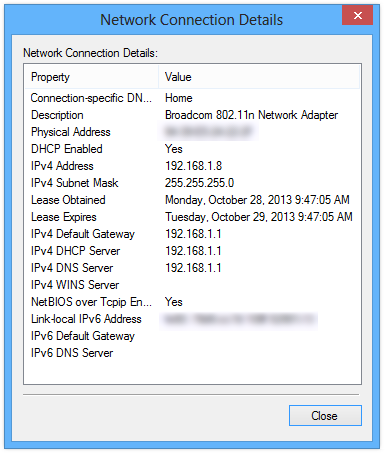
To enter these details into the app, hit ‘Add New Server’ and specify all the details including Server Type (torrent client name), IP, user name and password. You can also configure a few additional parameters under ‘Advanced Settings’ such as Local IP address for Wi-Fi connection and Port. Speaking of the port number, make sure you forward it in your router’s control panel. ‘Porforward.com’ is a great site for finding guides about forwarding ports for different routers according to make and model. Once configured, you will see the connection with your torrent client on Transdrone’s home screen, from where you can remotely manage all your torrents.
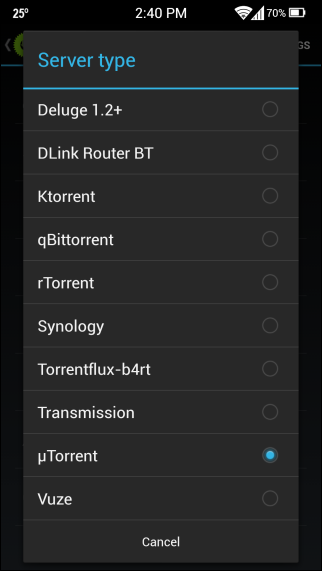
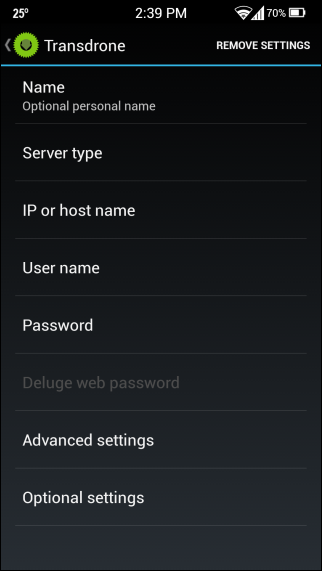
Although not very easy to setup for the non-techies out there, Transdrone is a great app for remotely controlling the torrent downloads on your PC from your Android phone or tablet. The app is available at Google Play Store for free.
Install Transdrone from Play Store
