Set A Photo Sphere As Panoramic Live Wallpaper On Any Android Device
Live Wallpapers are one of the perks of owning an Android device, and mind you, they’re not just animated wallpapers; they can make use of many other elements as well, including your phone’s gyroscope and accelerometer, and have several interactive elements that make them dynamic. In the past, we’ve covered our huge lists of the most beautiful Live Wallpapers as well as some of the most amazingly functional Live Wallpapers that fully showcase the capability of this feature. Would you like to have a wallpaper that reacts when you pick up your phone or when you scroll through the various home screens? How about creating a Photo Sphere, and setting it as your wallpaper? If this has managed to get you interested by now, keep reading, because this app is one cleverly executed idea.
The app is called Photosphere Live Wallpaper, and is available for free on Google Play. Although Photo Sphere is a feature specific to Android 4.2 and above, the app can be used on any device running Android 2.2+, so go ahead and grab it for your device. You might be wondering “but if I cannot create photo spheres from my phone, what’s the point of using this app?”. Keep reading, for there’s a workaround! Once installed, run the app, and it will display a helpful intro menu that guides you on what to do.
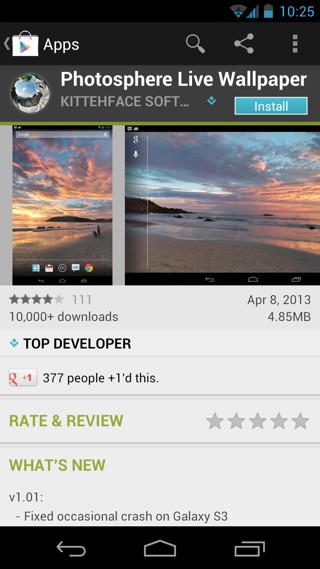
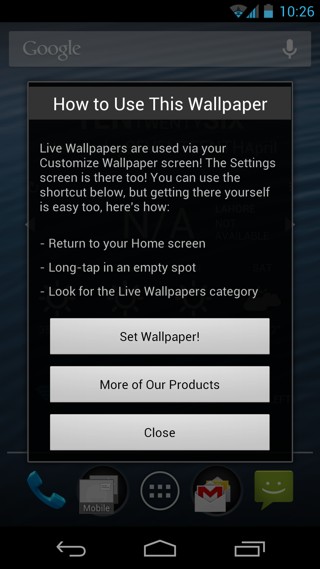
The app comes with a default photo sphere (a 360 degree view of a beach) that is ready to be applied as a Live Wallpaper. You can swipe across it to view it in full 360 degrees, and tilt your device up and down to see the sky and the ground. If this looks good enough to you, go ahead and tap ‘Set Wallpaper’. We’ll prefer choosing a different one, so let’s head to ‘Settings…’.
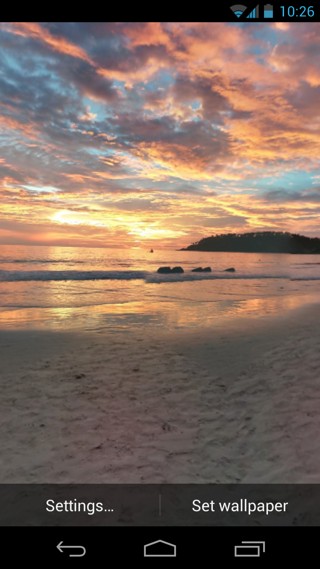
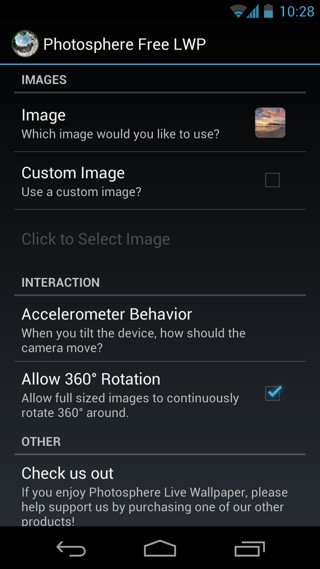
This is where the app opens up. First of all, enable the ‘Custom Image’ check box. Now you have two options: You can either use a photo sphere that you made earlier, which can be found in your Gallery. (the simpler option, especially if your photo spheres come out to be pretty good). Alternatively, you can also download one from the web. Yes, you can download awesome photo spheres that people make and share. It’s the best choice if you’re not good at making photo spheres (like me), or if your phone doesn’t isn’t running Android 4.2 or later, due to which you cannot create a photo sphere. Simply search for #photosphere on Google+, and you’ll find hundreds of posts by people sharing their photo spheres. Choose one that looks best to you, open it, click ‘Options’, and finally click ‘Download full size’.
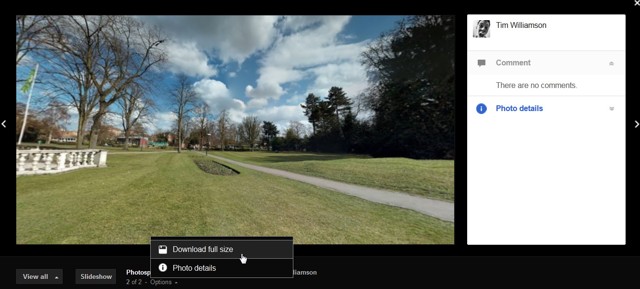
If you downloaded it on your computer, you can either transfer the downloaded file directly to your phone, or upload it to Dropbox (since the app can access it from Dropbox). In my testing, I uploaded it to Dropbox. Once that’s done, tap ‘Click to Select Image’ to browse for it.
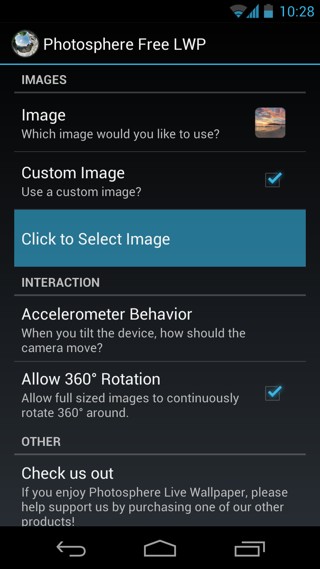
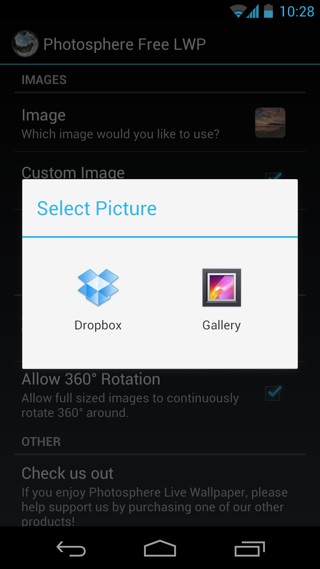
If you want to use a photo sphere that you’ve captured using the device that you’re using (or if you downloaded one to the gallery), tap ‘Gallery’, find it, and tap ‘Select Wallpaper’. But in this case, I’m going to apply the one that I downloaded and saved in my Dropbox. Simply find the image and tap it; it will get downloaded from Dropbox to the device, and in a matter of seconds, you’ll be presented with a preview of that photo sphere (showing how it will look as your wallpaper). Feel free to tap ‘Set Wallpaper’ now.
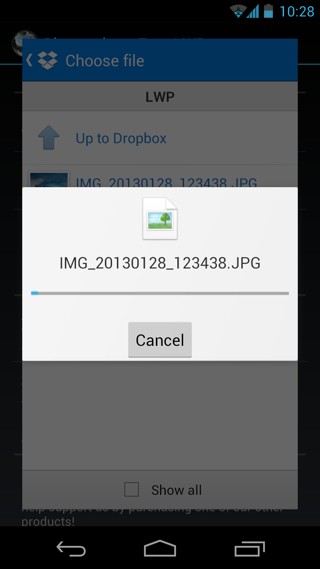
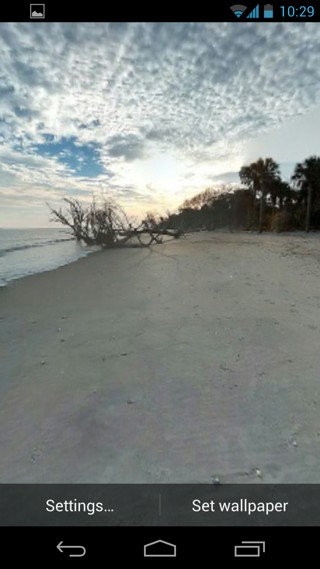
Before you start enjoying the wallpaper, open the app from your app drawer. There are two more options that you can set – one is to allow 360 degrees rotation of the image (checked by default), which essentially loops the image so that there’s no start or end, it keeps rotating as you scroll through the home screens. If this option is unchecked, the wallpaper will stop moving when it reaches one of the ends of the image (since the image itself is rectangular, it’s actually the app that’s making it feel like a 3D sphere). I’d recommend leaving it checked.
The other option is to adjust the accelerometer behavior. You can set the slider to zero, and tilting the device up and down will have no effect on the wallpaper (i.e. the wallpaper will only move left and right upon swiping between home screens, but not up and down by tilting the device). Taking the accelerometer value to a more negative side will pan the wallpaper upwards when you tilt the device upwards (you’ll be able to see more of the things on the upper side of the image- the sky, roof, whatever is up there in the photo sphere image).
Moving the slider to the positive side reverses this effect. It’s up to you to choose an appropriate setting – whatever you like best. All these settings can be accessed later while applying a photo sphere live wallpaper, or by simply going to the app as explained.
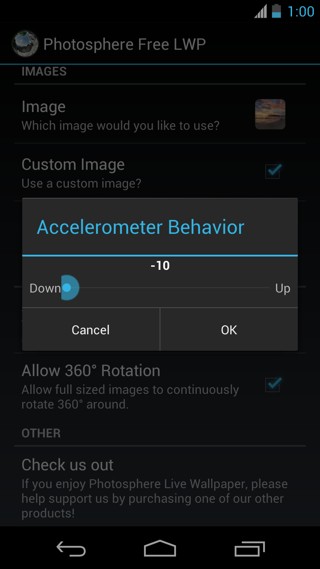
Now scroll between home screens, and see your photo sphere wallpaper move as the home screens move. Try tilting the device upwards and downwards as well. The effect is quite impressive, and it looks even better when you lock your device while it is lying flat on a surface, and unlock it after picking it up. The wallpaper resumes from the previous state and pans to match the current vertical orientation of the device (thanks to the accelerometer behavior setting). Looking at the wallpaper panning from top/bottom to the middle while unlocking your phone is something worth experiencing.
Now, whenever you want to switch to a different photo sphere, just tap-and-hold on any empty area of your home screen, tap ‘Live Wallpapers’, select ‘Photosphere Free’, tap ‘Settings followed by ‘Click to select Image’, select an image from either Gallery or Dropbox, hit ‘Set Wallpaper’, and voila! Go ahead and give it a try, you’ll enjoy it for sure!
Download Photosphere Live Wallpaper Free from Google Play
Download Photo Spheres shared by people over Google+

Well thanks
I wonder if it will work now… 9 years later but I’ll give it a try!
Hi…Thanks for the wonderful post. Looks superb but I am not able to download new panorama from google+…there is no option to download in options