Selectively Lock Android Apps In Multiple Ways With Lockdown Pro
As we are trusting our smartphones more and more with our private data, it is becoming increasingly important to take the necessary measures for keeping that data out of reach of prying eyes. Just a few months ago, we took a look at five great tools for password-protecting apps on Android, but the app that we’re about to take for a spin today has what it takes to give them all a run for their money. Aptly named Lockdown Pro, this awesome app offers basic as well as advanced app locking features for newbies and seasoned users alike, and looks great while at it. Featuring multiple PIN & pattern options, geo-fencing, stealth mode to conceal the app’s very presence, and several great-looking themes for the unlocking screen, this should be a must-have on every Android phone and tablet out there. And best of all, it’s completely free, without even any ads!
Upon launch, the app presents you with a tutorial to introduce you to some of its key features, though you can choose to skip it and just start using it by choosing the type of password you want to go for, among the Classic (PIN) and Pattern options. Once you’ve setup a password, you’re also offered a backup plan in form of a security question in case you forget your password, though this feature seemed to be broken at the time of our testing, and kept on giving a ‘Wrong answer’ toast message when I attempted to setup a question and its answer. Though this shouldn’t be hard to fix in a future update.
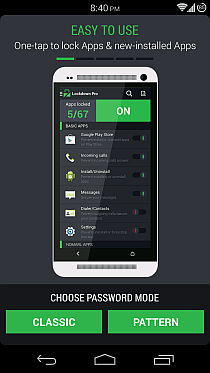
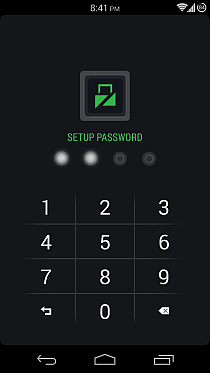
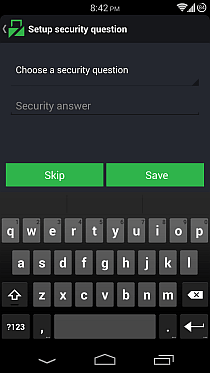
After setting up the initial PIN or pattern (and skipping the security question for now), you’ll find yourself at Lockdown Pro’s home screen. The developers have paid great attention to user experience here, and instead of cramming it down with countless options, they’ve chosen to show you a list of your apps organized in two sections: Basic Apps that include some key built-in apps that people are most likely want to protect with a password, followed by a Normal Apps list that includes everything else that you have installed on your device. Each app here has a toggle next to it, using which you can protect or unprotect it. All the other options are conveniently tucked into the notification drawer accessible via a swipe from the left edge of the screen, or a tap of the app’s icon in the top action bar.
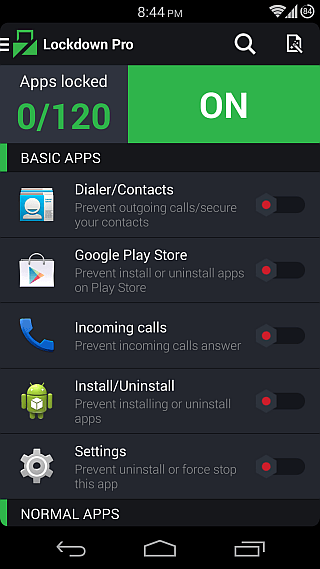
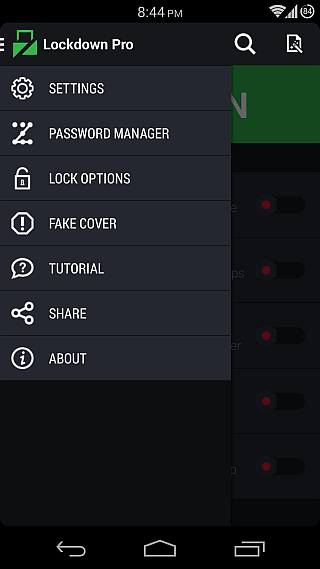
First and foremost, you must set the app as a Device administrator in order to prevent its uninstallation and force-closure in any attempts to bypass its security by anyone who gets your hands on your phone. The app provides a shortcut for it in its Settings. You can also hide Lockdown Pro’s App Drawer icon from here so that no one using your phone would even know that it’s installed. If you opt for this, you’ll have to access the app by dialing a code (**##123**## by default) from your phone dialer, and you can change it to a code of your choice from here.
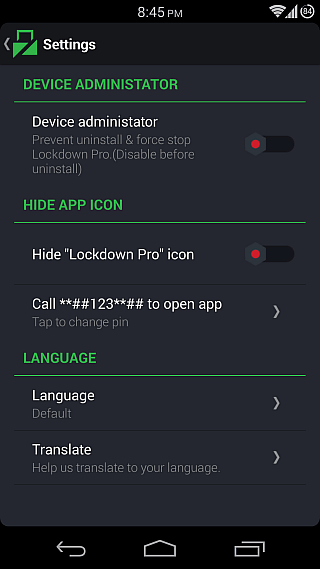
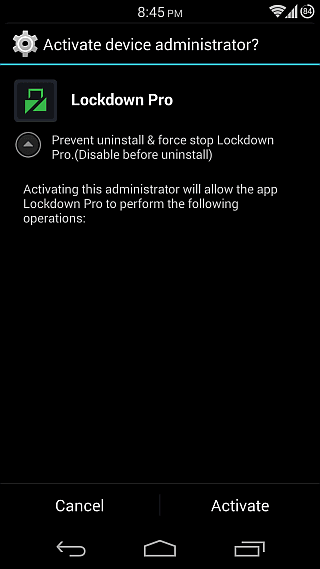
Wanna change your password or use another protection method? Head over to the Password manager, where you’ll be able to switch between Pattern, Classic (PIN) as well as a rather unorthodox Calculator password. And when it comes to classic, PIN-based passwords, the app offers even more enhanced security options such as randomizing the location of keys on the keyboard to prevent others from figuring out your password by the fingerprints left on your screen, as well as a Time PIN feature inspired by the excellent TimePIN app that sets the PIN based on the current time in normal or reverse modes.
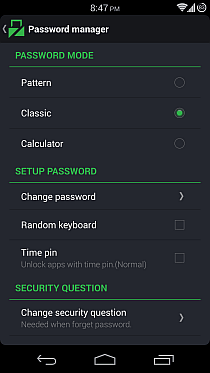
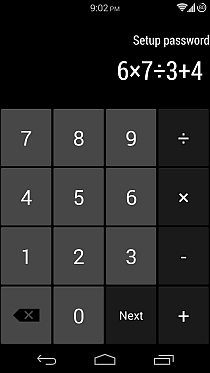
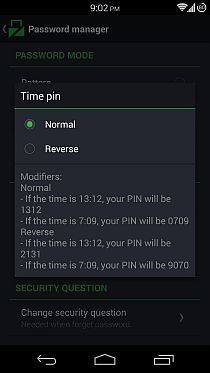
Next, there’s the Lock options screen that lets you specify when to automatically lock the apps after last entering the password: immediately (meaning you’ll need to enter the password each time you open any protected app), after you’ve turned the screen off, or after a time interval of 30 seconds, a minute, or two minutes. Furthermore, you can set the app to let you easily lock newly installed apps with one tap. The geo-fencing feature can also be found here, though it didn’t seem to render the map for us when trying to add our location. This seems to be an API issue, and we’re hoping for it to get fixed soon because such a feature can immensely increase the utility of an app like this.
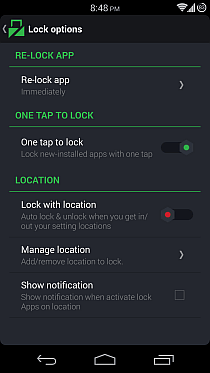
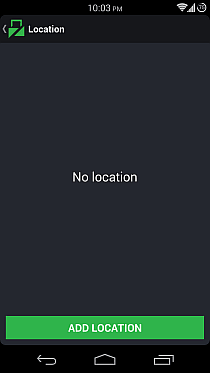
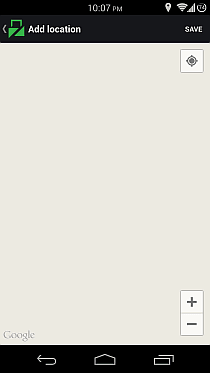
While hiding Lockdown Pro from your App Drawer can be a great way to keep anyone else using your phone from knowing about the app’s presence outright, they would still be presented with the password entry screen upon attempting to open any of your locked apps. However, they developers have thought of this and provided a great cover-up plan! Enter Fake Cover – an option that shows a Force Close error whenever a locked app is launched, effectively fooling the user into thinking there are issues with your device’s software. But how do you yourself access the app? By simply long-pressing on the Ok button! Genius, isn’t it?
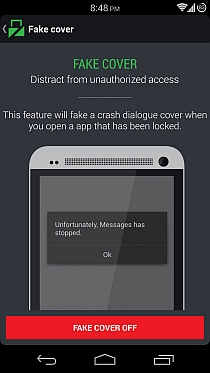
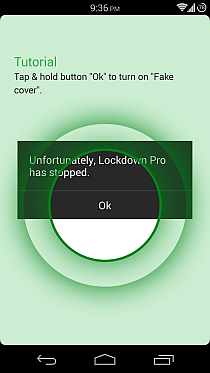
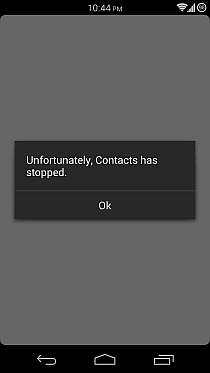
Once you have all the options configured according to your liking, all that’s left to do is to toggle enable protection for the apps you want from Lockdown Pro’s main screen, and you’re done. You no longer have to worry about people installing or uninstalling your apps, or your significant other finding those pics from the party last night.
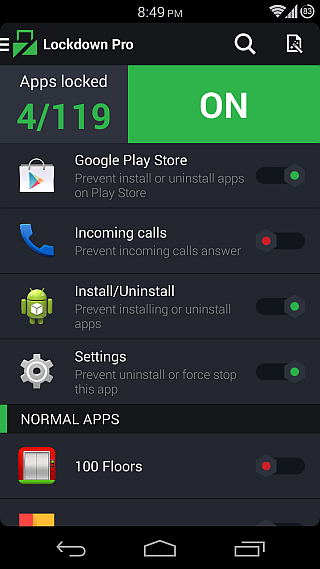
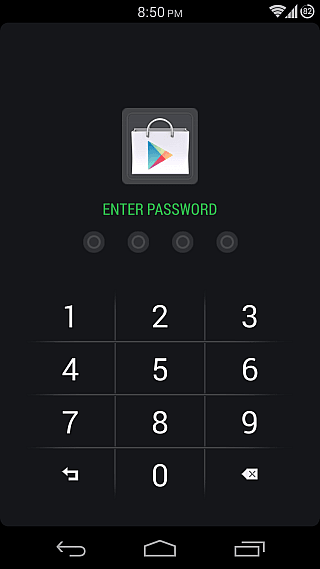
Tired of the bland look of the password screen? Tap the icon at the top-right, and you’ll be able to give Lockdown Pro a visual makeover by choosing from the several themes available for both pattern and PIN screens. There are even transparent themes available that show your wallpaper as background.
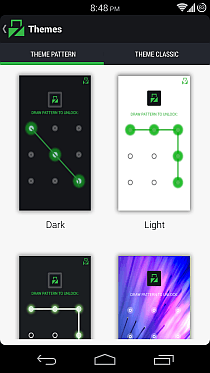
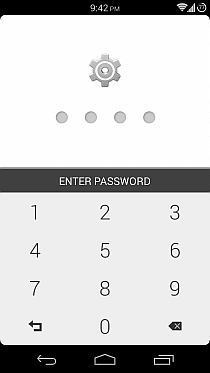
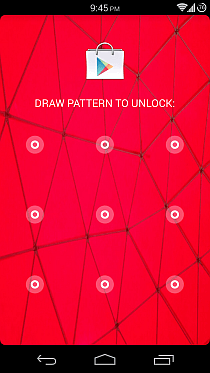
Apart from the couple of quirks regarding security question and map rendering, Lockdown Pro is one of the best app protection solutions we’ve seen on the market, and it’s price tag of free only makes it better. You can grab the app from the link provided below.
Install Lockdown Pro from Play Store

I had to do a hard reset of my phone after this app wouldn’t let me back into the apps I locked. I setup location awareness and it worked whilst I was at my set location (home) but when I went to work, the app didn’t work! It was asking for a PIN although I’d set up a pattern!!