ScreenWakeUp Auto-Locks The Screen Whenever You Put Your Android Device In Your Pocket
Previously reviewed Smart Screen Off helps Android users put their device’s screen to sleep by covering its proximity sensor, or by simply putting the device face down on a surface. The app is pretty effective in situations where you wish to get the maximum out of your device’s battery by turning off the screen momentarily. That said, the app is good only in scenarios where you do not intend to lock the screen, but only to set it to standby for a brief period. This is where ScreenWakeUp enters the frame. Fresh to the Google Play Store, the app uses your device’s proximity sensor to lock/unlock your device. You got it right; covering the proximity sensor (or putting it in your pocket) automatically locks your device, whereas uncovering the sensor does the opposite. No more need to reach out for your device’s power button to lock your Android device. Apart from said feature, the app also brings several handy customizable options that you can use to determine how your device behaves when you cover/uncover its proximity sensor.
When installed, the app adds a couple of icons to your device’s app drawer. While tapping the ScreenLock icon instantly locks your device, tapping the ScreenWakeUp icon takes you to the app’s main interface.
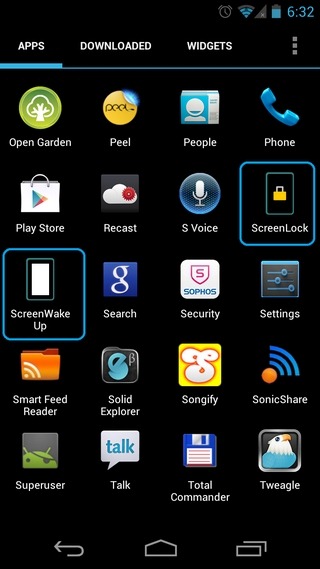
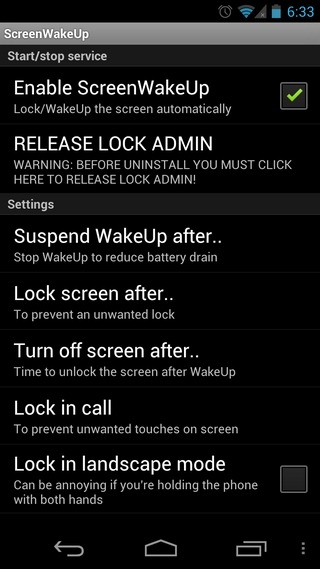
From the main interface, you can toggle the app’s service. On this note, it must be mentioned that in order to work effectively, the app requires administrator privileges, and if you’re uninstalling ScreenWakeUp, this particular setting must be revoked from within the app’s main interface. Using various other options on the app’s solitary homescreen, you can specify the time after which the device wakeup (by uncovering the sensor) must be suspended altogether. In this case, you’ll have to resort to the conventional unlock mode, as the proximity sensor will no longer control the unlocking process.
Then, you have the option to set the exact time after which the screen should be locked once the proximity sensor is covered. From the same screen, you can also determine the time for delaying the screen locking/sleep time after covering the proximity sensor.
To help you take your phone calls uninterruptedly, the app allows you to set whether you want it to always lock the screen during calls. On the other hand, you can also opt to never lock the device (just like the normal settings), or lock the screen automatically only when the headset is plugged in.
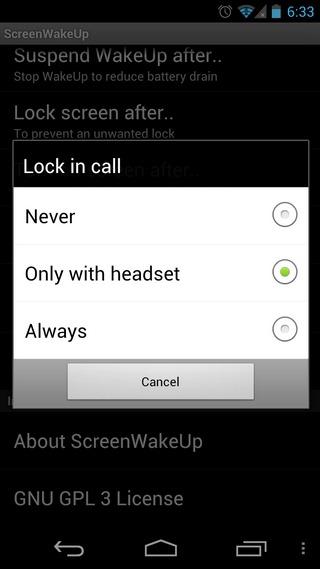
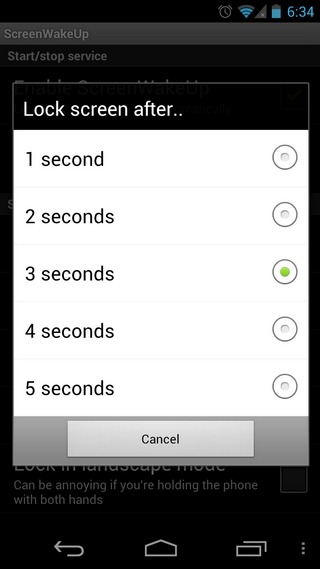
Now to the option that the most security-conscious users among you won’t fancy using in a hurry. There is this Auto unlock parameter on the app’s main interface that allows you to you bypass any unlock mechanism that you’re currently using (PIN, Pattern etc), thereby unlocking straight to your device’s homescreen once the proximity sensor is uncovered. It doesn’t end here; provided you’re holding your device in landscape orientation, you can set the app’s screen locking mechanism to be permanently disabled.
While the app worked almost flawlessly with most of its features during a brief test run, its long-term implications on the device’s battery still remain to be seen.
Download ScreenWakeUp for Android
