Schedule Encrypted Backups On Android & Save To Dropbox With truBackup
A timely data backup can save you a lot of hassle. Android users have long been using NANDROID backups to make a ditto copy of their phone’s system and data storage to the device’s internal or external sdcard. These backups prove very useful in case you need to revert back to previous working state of your phone, especially if something goes wrong. However, NANDROID backups don’t let you store separate copies of each category of items, which means you cannot specifically backup or restore only your SMS, photos or applications separately. There are many solutions out there for this, Titanium Backup being the most famous, and truBackup is the latest one that you might like to give a try. This Android app works perfectly as advertised and lets you create as many backups as you want, allowing you to backup only the type of files you want, be it contacts, SMS, apps, or media files. Besides letting you store backups on internal/external storage, the app can save files straight to your Dropbox account as well.
truBackup is fairly quick at creating backup files and allows you to restore them back as well with a few quick taps. The app creates incremental backups and also offers a way to schedule your backup tasks.
The interface is quite neatly designed. The main screen gives access to Backup, Restore, Schedule and My Devices sections. During its first run, the app asks you where you want to store your backup file. I you choose Dropbox, you’ll then have to sign in to your Dropbox account from within the app and grant truBackup the required permissions.
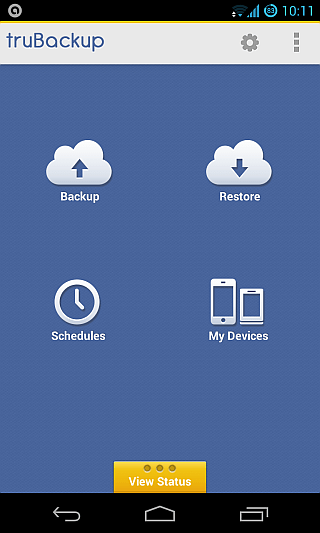
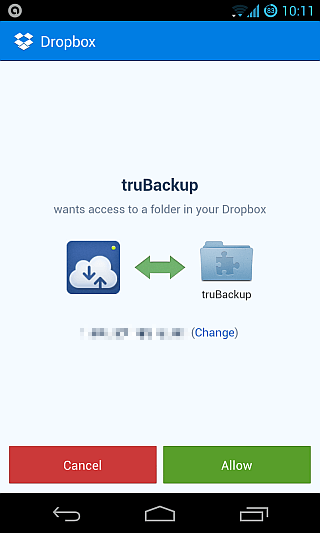
truBackup can backup several different types of content from your device including contacts, SMS, apps, photos, videos and music. Simply mark the things you require to backup, hit the ‘Backup Now’ button and let truBackup do the rest.
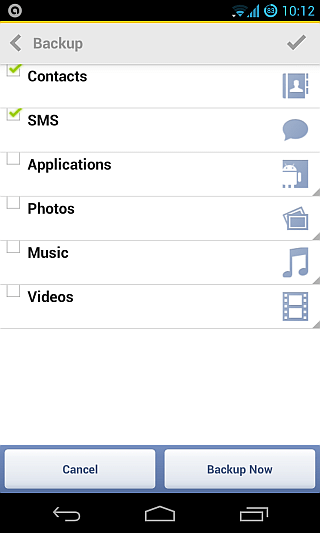
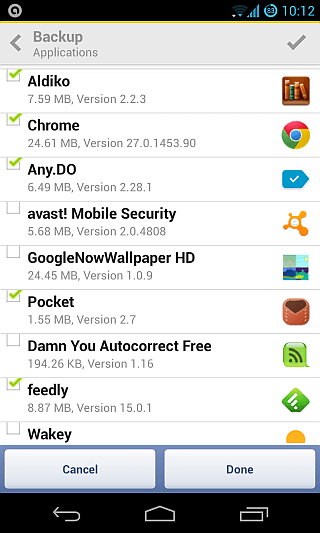
truBackup shows the progress of the ongoing backup task, along with notifications when the task has started and when it finishes. You can also review your device’s backup status and history by tapping the ‘View Status’ button at the bottom of the app’s main screen.
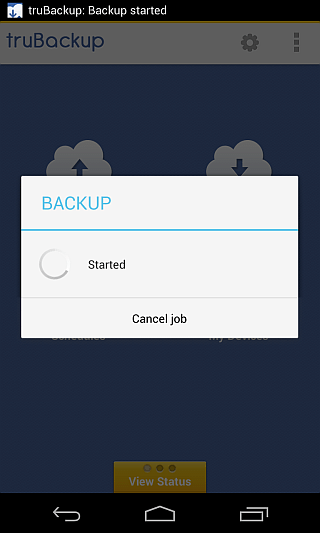
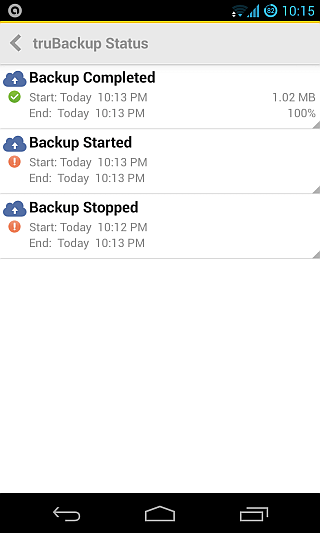
Backup files are automatically encrypted using AES 256-bit encryption providing a strong protection against data theft. Want to restore your files? Just tap ‘Restore’, select the content that you want to restore, and leave the rest to truBackup.
truBackup also lets you automate the whole backup process using the Schedule feature. You get to select the content to include in the scheduled backups just like a normal backup, and choose the frequency of backups from daily, weekly or monthly, along with specifying a time for it.
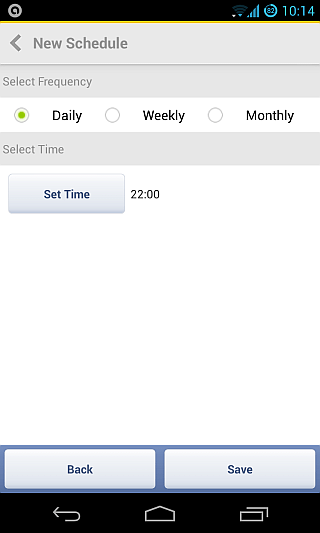
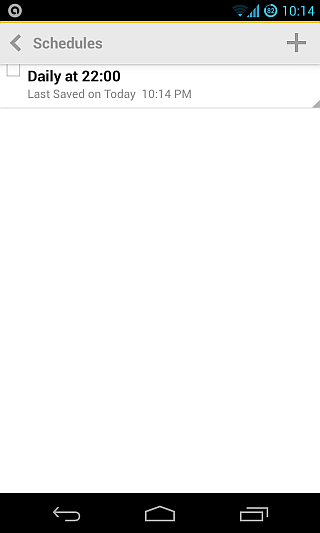
The ‘My Devices’ section shows you all the devices you have connected to the same Dropbox account, and what’s backed up on each of them. If you have multiple devices connected, you can restore data backed up from one to another as well, by tapping the icon of the device and selecting the data that you want to restore.
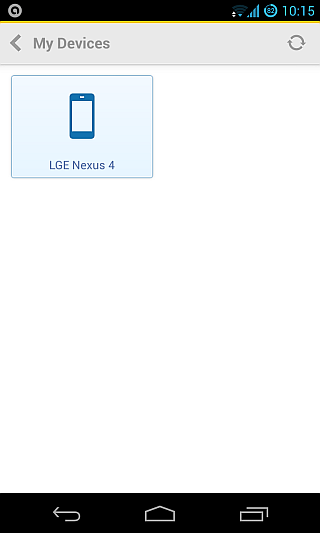
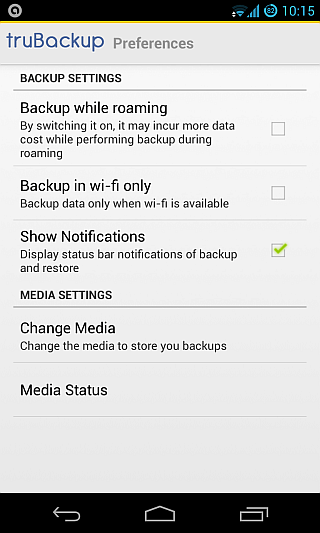
If you don’t want to put too much strain on your monthly mobile data limit for backups to Dropbox, you can mark the ‘Backup in wi-fi only’ option under the app’s Preferences screen. You’ll find a few more settings there as well, including toggling backups in roaming mode, and turning the app’s notifications on or off. You can also change your backup storage media if you want to switch from Dropbox to internal/external sdcard or vice versa.
It would have been nice if the app could also backup your call logs, system settings and all the app-related settings and data, though we can hope that the developer adds those features in the future, at least for users of rooted devices. truBackup is giving its premium version for free as a launch offer, so you might want to grab the deal as fast you can. The app can be downloaded from Google Play Store via the link provided below.
Download truBackup For Android
Haroon Q. Raja contributed to this post.

There is no encryption options in this app at all.
May be it encrypts and decrypts data on background – but then it is even more questionable.
backup containers with contacts and sms, backed up on google drive – contains phone numbers in plain text… thats facepalm ((