Record Screencasts, Google Hangouts, And Skype Calls On Android – No Root
Recording video calls and screencasts on an Android is really really easy… as long as you’ve rooted your device. No root and it seems as if it isn’t possible. You might find some solutions that let you record a screencast on an unrooted Android but require the device be connected to a desktop system which might not suit your needs. This step-by-step tutorial will show you how you can record your screen but it comes with the following caveats; the video will have a watermark at the bottom, you will be able to record sound as well as video, you will need to connect your phone to a desktop once to set the app up, this method is 100% free.
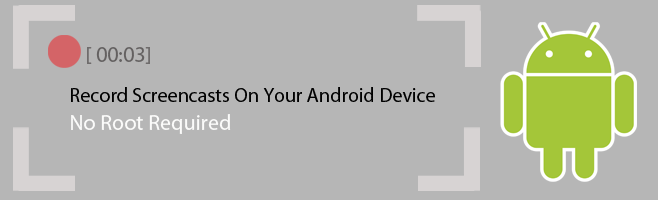
Prep Your Device
You need to enable USB Debugging on your device and to do that you must enable developer options. Developer options are enabled in Settings>About Phone. For devices running Android 4.2 and above, tap the build number 7 times to enable it. Once enabled, Developer Option will appear in the Settings app. Scroll down and enable USB debugging.
Download the app
You need to install two apps; one on your Android device and one on your desktop system. The app (linked at the end of this post) is called Recordable and it has an Android app, with a companion desktop app for Windows, Linux, and Mac. Install the apps on your device and your desktop.
Setting Up Android To Record Screencasts
Launch the app on your phone and on your desktop. Follow the on-screen instructions you get on your desktop. When prompted, click the Install USB Driver Button. Once installation is complete, click Next. Make sure you do not connect your Android device until you are prompted.
Once the driver has been installed, click Next.
On your Android device, launch the app and then connect it to your system. Click Next. Once setup is complete, the app will prompt you to disconnect your Android device. You can exit the app on your desktop.
Recording Your Screencast
The Recordable app on your Android device can now start recording. Launch it, and tap the record button as indicated on the app’s home screen and start recording. The app will record all incoming and outgoing sound. We tested the app by successfully recording a Google Hangout video call.
The app is feature rich; it gives you a countdown timer before recording begins, and it highlights the gestures as you make them on your device. There are many customization options for controlling how the app records. Videos are saved in the MP4 format.
Troubleshooting
No Android device detected: You are likely to get this error if you’re enabling USB debugging for the first time on your device and connecting it to your desktop system. This is because your system needs additional drivers installed before it can detect the device. Windows should automatically install the drivers but if it fails to do so, visit your device manufacturer’s website and download them there.
I rebooted my device: No problem, run the desktop app again, connect your phone when prompted and you’ll be good to go.
Removing the watermark
The app is pretty good if you don’t plan on making professional demo videos. It’s meant for personal, not-to-be-published-to-the-world use. If you do need something for professional use, buy the app’s full version to remove the watermark. It doesn’t cost much and if screencasting is something you need to do often, it’s a reasonable investment to make.
Download Recordable from Google Play Store [Free]
Download Recordable from Google Play Store [Paid]
Download Recordable for Desktop
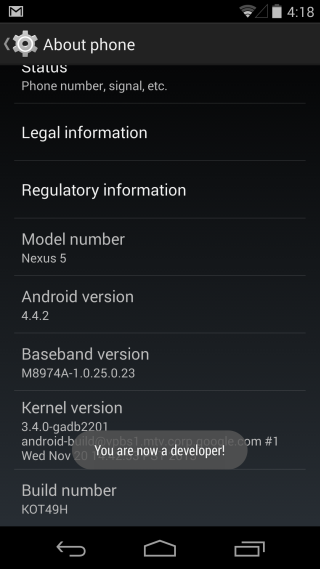
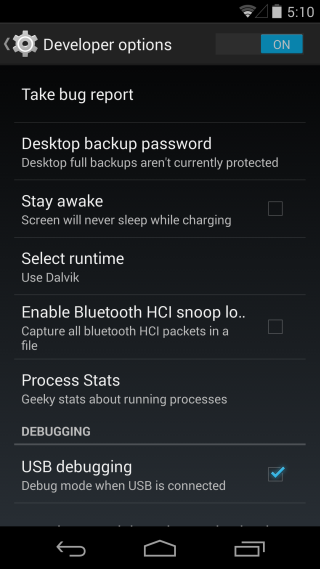
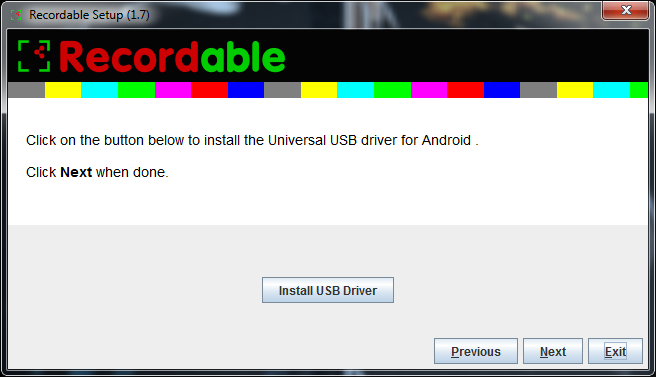
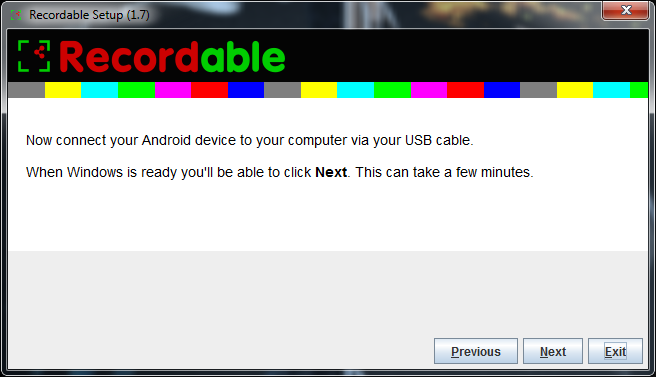
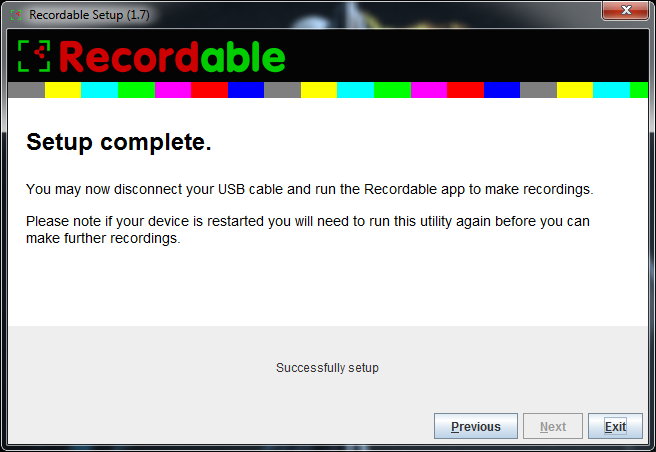
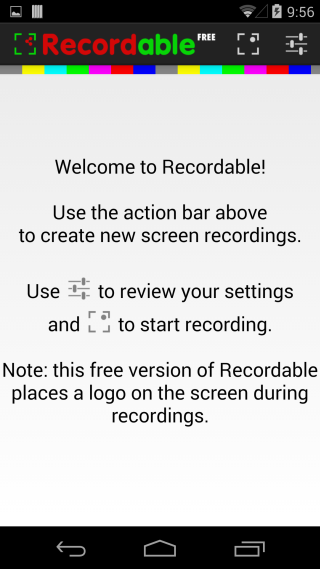
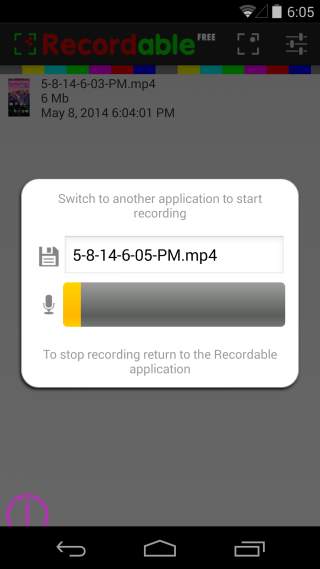

It only records my audio not their’s. Does record the screen. I’ve followed all instructions correctly I think.
What should I do?!
Is it also works good on Android 4.0.3 (ICS). Thanks 🙂
Hello Fatima, thanks for the very comprehensive review. Just to follow up on the comment above: Recordable works best on Android 4.4, followed by Android 4.2 and 4.1 – all of which support hardware acceleration. Android 4.3 works but depending on what you are trying to record may not be so smooth – it’s to do with bugs Google introduced into that release. Hopefully most people currently on 4.3 will be getting upgrades to 4.4 soon.
Note that Recordable is not entirely bug-free, and it may not record very smoothly on all devices and GPUs.