Paranoid Android’s HALO Notification System – A Complete Review
CyanogenMod is usually the first name that comes to mind when talking about custom ROMs for Android, but it isn’t the only big player in the game. Over the past couple of years, a few other ROMs like MIUI and AOKP have also joined the ranks of this behemoth, but none of them has been as innovative as Paranoid Android. In addition to bringing us per-app system colors, choice between phone, tablet, phablet and hybrid UIs, and the famous full-screen PIE navigation system, the latest and arguably the greatest feature brought to the world of Android by this AOSP-based ROM is HALO – a Facebook Chat Heads-style notification system that works universally for all your system and app notifications. What’s more – it also opens up the relevant screen of the appropriate app in a floating window for you to respond to the notification, so you don’t have to completely switch to that app from what you’re doing. Let’s take a more detailed look at it right after the break.
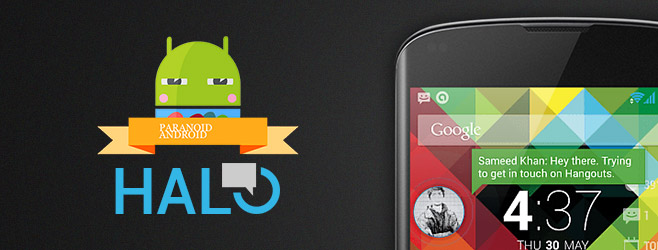
HALO is one of the best things to ever hit Android. It is basically an omnipresent bubble that shows you notifications for every app and system feature installed on your device right on top of whatever app or screen you have open, while still remaining unobtrusive enough to not cause a distraction in your workflow. The bubble also shows the picture or icon associated with the notification – basically what you would see in the notification pull-down gets shown in the circle. Here, take a look for yourself.
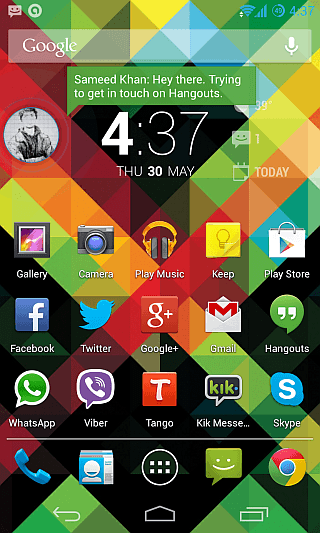
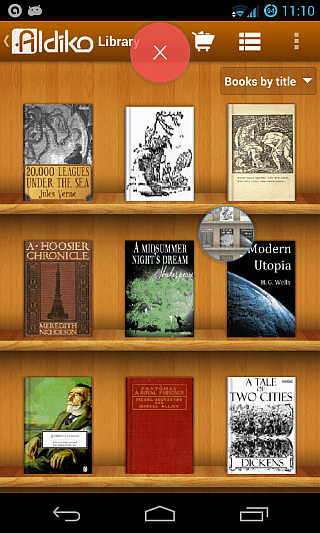
As you can see, the bubble shows toast-like popups for notifications from any app that you would otherwise get in the notification shade. It works no matter what app you have open, and can be dragged around on the screen to be positioned anywhere you like, and even dismissed by dropping it on the on-screen cross that appears. Being a feature of the ROM itself, it does require you to be running Paranoid Android on your device, but that doesn’t mean all Paranoid Android users have to use it – it is an opt-in feature and can be enabled by hitting its button from the notification shade, highlighted below.
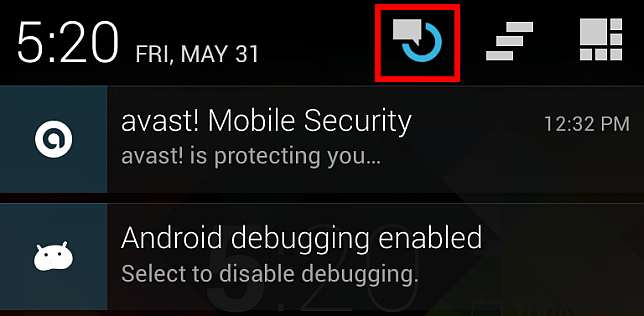
If you thought receiving notifications like this for all your apps was awesome, try tapping on one of the notifications; what you’ll get is nothing short of groundbreaking. The app’s appropriate section opens up in a floating popup above whatever you have open, and lets you quickly respond to the notification. You can then tap anywhere outside that popup to dismiss it and return to what you were doing. The following screenshots should give you a clear picture.
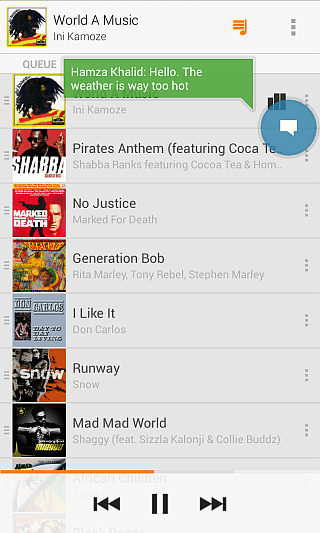
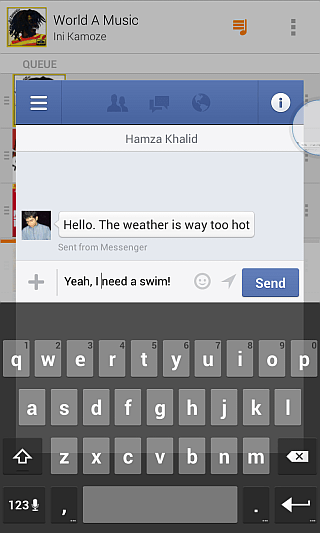
As you can see above, I can simply tap on a Facebook message’s notification to open that very conversation in the actual Facebook app in a popup, reply to it right away, and dismiss it to resume exploring music in Google Play All Access.
If you find the idea of having an omnipresent chat bubble on your screen intrusive, fret not – after being inactive, it is set to automatically set itself to half-transparent, and slide towards the nearest screen edge to hide half of it off the screen. If that bothers you as well and you’d rather have it gone altogether when inactive and only show up when a new notification is received, just go to Settings > Toolbars and enable the ‘Hide HALO after activity’ option.
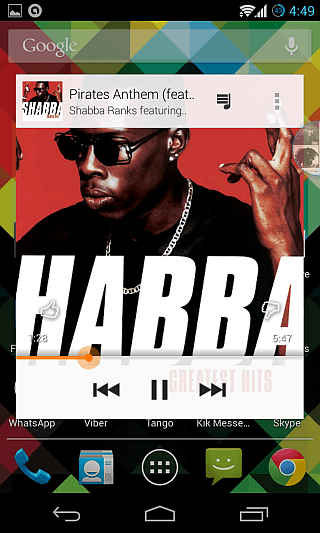
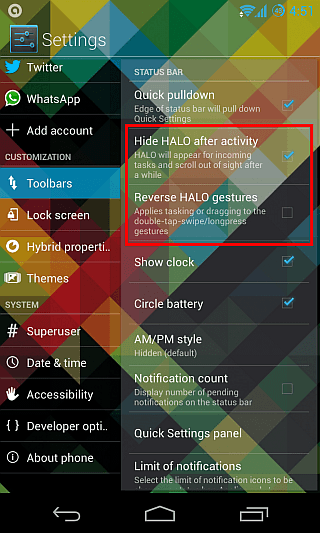
You’ll also see a ‘Reverse HALO gestures’ feature here, which brings us to HALO’s gestures. If you have multiple notifications, you can simply double-tap-and-swipe or long-press-and-swipe on the HALO bubble and move your finger away from the screen’s edge that HOLO is docked next to, to switch between the notifications. You’ll see ) signs for every notification you have, and moving your finger from one to the next will switch to that notification, also changing the image shown in the bubble accordingly. Getting back to the ‘Reverse HALO gestures’ option, it lets you switch to the single-tap-and-drag gesture for switching between the notifications and double-tap-and-swipe or long-press-and-swipe for dragging the bubble around or dismissing it by dragging it to the cross.
Speaking of dragging it to the cross, using that gesture to dismiss HALO basically disables it, and you have to re-enable it from the notification shade to get it back. At the moment, there seems to be no way to selectively dismiss individual notifications from HALO, which is the only shortcoming we can see for now. However, dismissing them from the notification shade itself eventually takes notifications away from the HALO bubble as well.
HALO))) App
While HALO itself works great for all your notifications by default, what if you had a way to open apps of your choice in HALO’s on-screen popup mode from any screen or any app, even when you don’t have any active notifications from those apps? HALO also comes with a companion app called HALO))) that can be installed from the Play Store for free, and this app lets you do just that! Simply launch it, use the pin icon from the action bar to select any apps that you want to access from anywhere via this method, and hit the right-most button (that initially looks like a play button) to start the service.
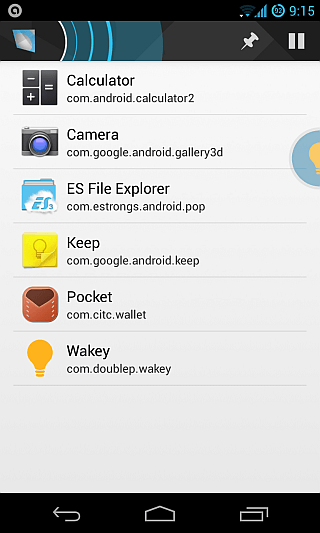
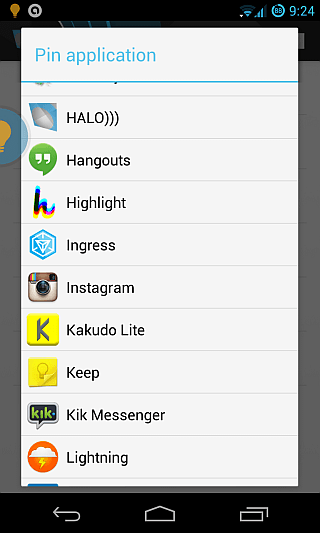
Doing this will instantly add entries for all the selected apps to your notifications, and you can access them all in their own minified popup forms from anywhere in Android using the same gesture on the HALO bubble that’s used for all other notifications.
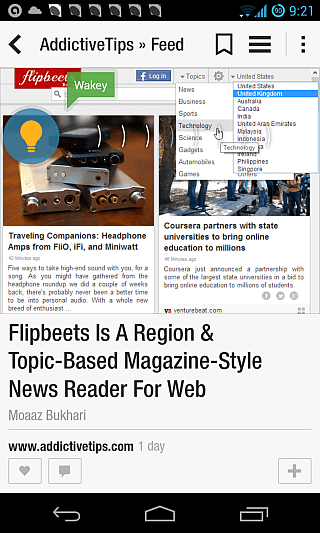
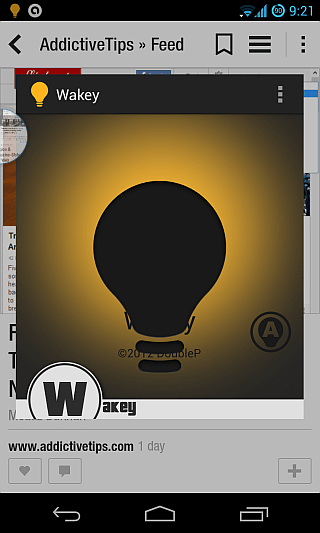
This can be immensely useful, as you can imagine. While doing some reading on Flipboard, if I’m getting annoyed by the screen timing out and turning off while I’m in the middle of going through an interesting article, I can just use this gesture to quickly bring up Wakey on my screen, tap its bulb icon to enable the ‘keep screen awake’ mode, and tap anywhere outside that popup to dismiss it and resume reading. Previously, I would have had to go to my home screen, then to the app drawer to launch Wakey and enable it, then back to Flipboard using the multitasking screen. See all the steps it saves you? You can add any app to the list, and the few that we can think of being immensely useful this way include the Calculator, Camera, your favorite file manager and note-taking apps, and just about any tool that you frequently need to access quickly for one small function while you already have a main app open.
To sum it up, HALO is one of the greatest things that has ever happened to Android, and has already become a daily driver for me on my Nexus 4 running the latest alpha version of Paranoid Android. The feature is currently available only on Alpha released of the ROM, but has been stable enough in our experience. HALO as well as the ROM itself are being actively improved, and the developers plan on pushing it to stable releases pretty soon. You can learn more at Paranoid Android’s website and Google+ page, and grab the ROM for your device via its XDA thread linked below.
If you want Chat Heads-like notification bubbles but don’t want to install a complete ROM for the purpose, you might want to try out our recently covered Floating Notifications.
Download Paranoid Android From XDA-Developers

Is it possible to change the size of the Halo App window? Also can one add away to hide/close said window until it is needed again.
Yes you can change the size, there are 6 options to choose and you can complete disappear the halo
using latest PA 399, and wish to god I knew how to turn off this annoying (to me) feature. NotificationsOFF.app is not the way to go! Just want a switch to remove the annoyance. thx!
I have pa 3.65 installed and the halomapp and I cannot get this to work. I don’t know why. Nothing shows up in the halo… it’s just a blue dot lol
FWIW, if you don’t want to use Paranoid Android for your ROM, give SwipePad a try. It lets you set regions around your device that can quick-launch anything (far more versatile, to be honest, since you can do anything that a desktop shortcut can do, like direct dial or direct message). I’m using both! 🙂
You can actually disable certain apps from HALO by going to settings… apps… the app you wish to blacklist … and then check “Blacklist HALO notifications”
Yes, this feature was added after this review was written.
Good review. Could you tell me if it’s possible to change the colour of the halo message box as well as the halo bubble? Currently it’s all blue which I want to change 🙂 Thanks
Still waiting for halo on the one X variant of the rom ;((
hey just wanted to know what is the minimum PA version required for halo to work……
3.50, which is the newest alpha for select devices.
how do you get thtat keyboard? It seems different as stock.
I use an awesome theme called HoloGlass: https://play.google.com/store/apps/details?id=com.mix3d.theme.hologlass.beta It makes several stock apps as well as the settings interface transparent.
Though it messes up Paranoid Android’s stock SMS app, so I replace the Mms.apk in /system/app with the Mms.apk from CyanogenMod’s 10.1’s latest nightly/RC and it works just fine.
Sorry but can I know how you replace the mms.apk in /system/app with the one from CM10? Preferably with detailed instructions because I’m still pretty new to all these rooting stuff. Thanks!
You can use any zip utility like 7-zip to extract that file from /system/app in the CM ROM’s zip file, copy it to your Android device and then use any root-access file manager (such as ES File Explorer) to copy it to /system/app on your device. Make sure to use the file manager’s root feature to mount /system as rw (read write) first. You can also use ADB from your computer to transfer it there directly (‘adb remount’, followed by ‘adb push Filename.apk /system/app/Filename.apk’).
Hi, how you make status transparent without mess up the icons color?
using paranoid preferences? try to do that, however the icon color will also be change to solid one..
care to share the tricks?
paranoid preferences. Go to per-app settings, and select color(Status bar color).
There are 3 color buttons in a dialog.
Pressing the first color button makes the color ‘NULL’, which is original color setting.
I simply changed it via Paranoid Preferences, and it turned out to be the way you can see in the launcher screenshots.