Oops! AppLock Uses A Volume Key Pattern To Prevent Access To Apps [Android]
Android Lollipop, when it finally rolls out to the masses, has a very interesting and exceptionally useful feature that lets you create guest accounts on your phone. This guest account has restricted access and is a great way to hand your device off to a child or a friend without fear of them poking around or deleting anything important. Until it rolls out, and it might be a considerably long time before it does for some devices, we will continue to keep our personal items safe some other way. Oops! AppLock is a free Android app that locks apps you select. The key to unlocking the apps and gaining access to them is what sets it apart. Where normally, users would fiddle with swipes or taps on the screen, codes, or patterns, this app unlocks from the volume keys.
Launch the app and read through the simple instructions shown at first launch. Tap Understood to proceed and you will be taken to the app’s settings where you need to enable it. As an extra security measure, you can have the app lock the apps when the screen turns off. This is also where you can change the unlock key pattern. By default, pressing the volume up button three times will unlock Oops! AppLock and any apps that have been locked.
If anyone taps Oops! AppLock, it will appear as a note taking app (though the name isn’t camouflaged) and only reverts to its actual state after you enter the passcode key.
To lock apps, swipe them to the left in the Unlocked List and they will be added to the Locked List. Switch to the Locked list and then swipe down to update it. When you try and access one of the locked apps you get in as far as the landing screen and then you are unable to tap on anything or to switch to other screens in that app unless you enter the passcode.
Oops! AppLock works with out a hitch but there is a slight problem with it; when an app is locked, Oops! AppLock will show banner ads above it. This is likely a dead give away to anyone who knows that a particular app (like Dropbox) is in fact ad free. I can understand the need to monetize an app but where Oops! AppLock considers opting for an unconventional unlocking method to avoid easy access, it needs to find a work around to this as well.
Install Oops! AppLock From The Google Play Store
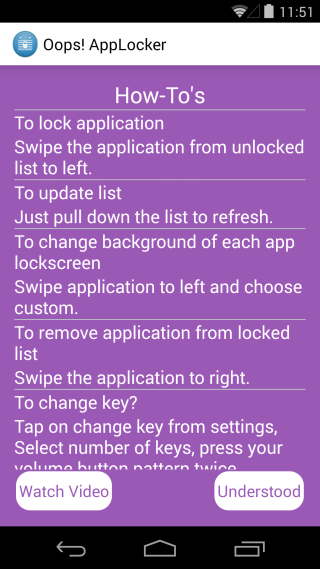
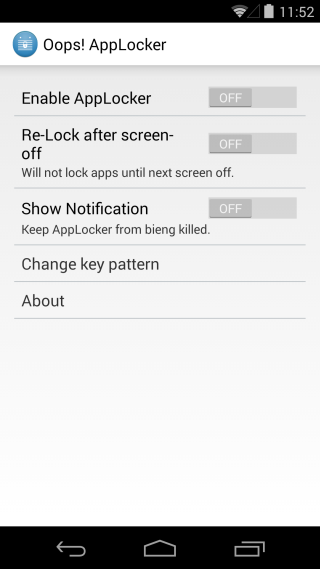
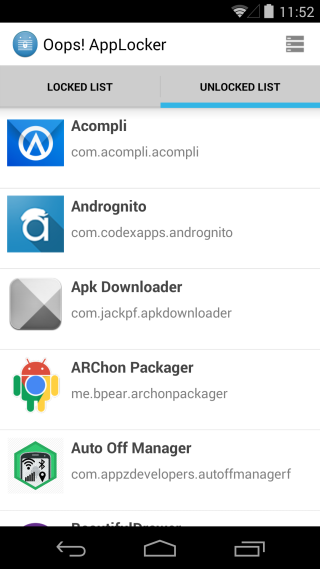
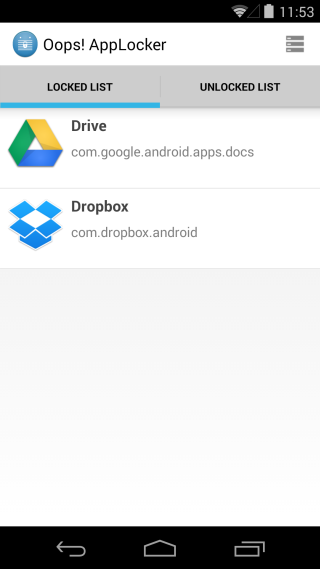

The shortcut name is Applocker… removing the shortcut solve the problem.. it’s listed as k-note in launcher